auteon bietet Dir die Möglichkeit, Artikeldaten an drei verschiedenen Stellen im System zu exportieren: Warenkorb, Bestellbestätigung, Bestellhistorie.
In diesem Artikel findest Du detaillierte Informationen zur Exportfunktion in auteon.
Zum aktuellen Zeitpunkt besteht leider noch nicht die Möglichkeit, Daten direkt aus KfzWIN an auteon zu übermitteln.
Gerne kannst Du Dir die Informationen zu unserer Browser Erweiterung (Plugin) anschauen und prüfen, ob dessen Funktionen Deine Anforderungen bereits erfüllen.
Voraussetzung: KfzWIN muss Funktion vorab freischalten. Sie steht normalerweise nicht von Beginn an automatisch zur Verfügung.
Datei aus auteon exportieren und auf Rechner speichern.
Kundenauftrag in KfzWIN öffnen.
Anwendungsmenü über "Import" öffnen und "Partslink24 Warenkorb" und dann "Import Partslink24 Warenkorb" anklicken.
Datei auf Rechner auswählen und in KfzWIN übernehmen.
in auteon
Klicke im Warenkorb / auf der Bestellbestätigungsseite / in der Bestellhistorie auf "Auftrag exportieren".
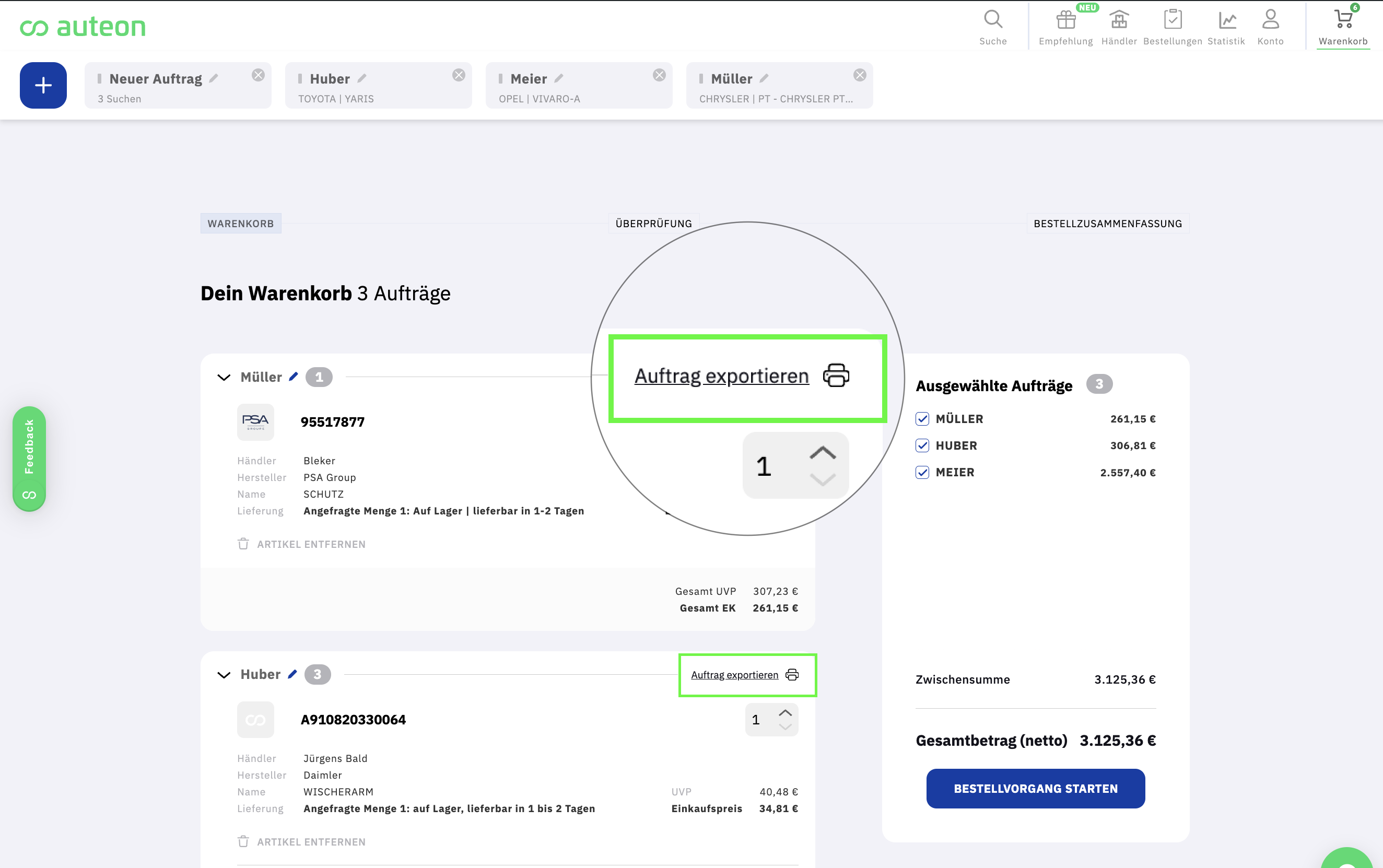
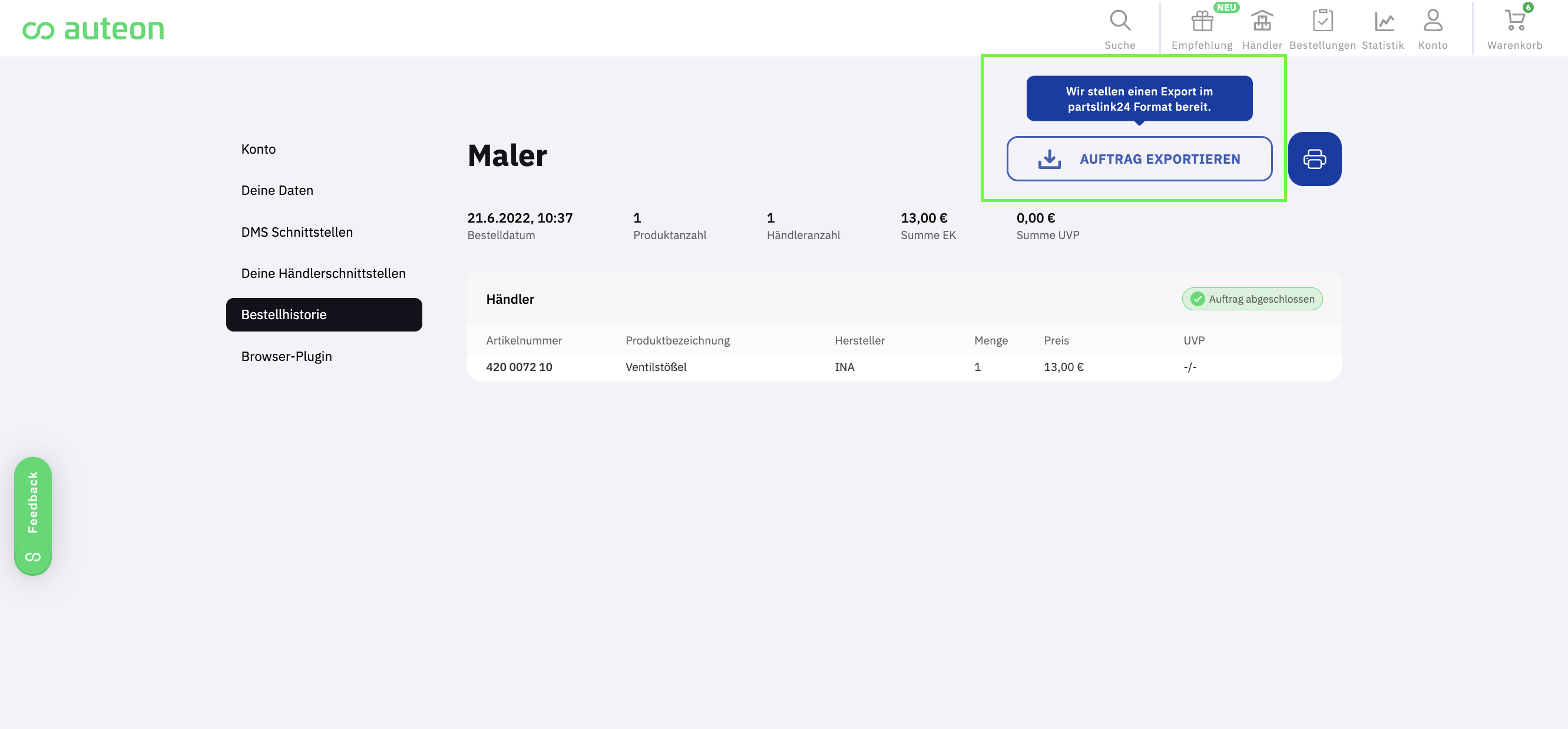
Lege die Datei auf dem Rechner (z.B. im Downloads Ordner) ab.
Wechsle zur KfzWIN Software.
In KfzWIN
Öffne den Auftrag / Kunden.
Klicke im Auftrag unten rechts auf "Import".
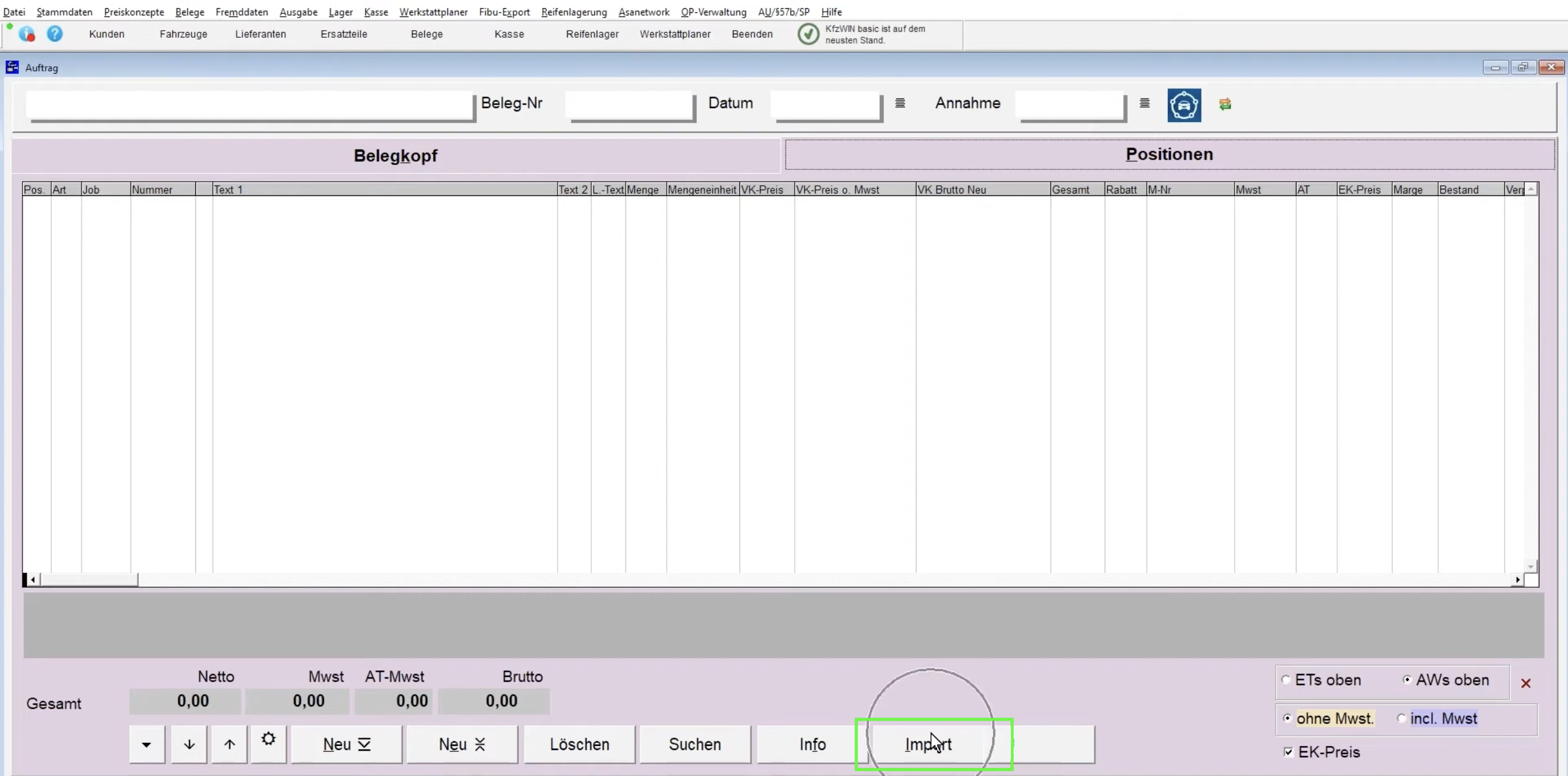
Es öffnet sich ein kleines Fenster mit der Übersicht der verfügbaren Systemschnittstellen.
Sofern die Importfunktion für Partslink24 in Deinem KfzWIN bereits freigeschaltet ist, enthält Deine Liste den Punkt "Partslink24 Warenkorb". Diesen wählst Du aus und klickst unten auf "Import Partslink24 Warenkorb".
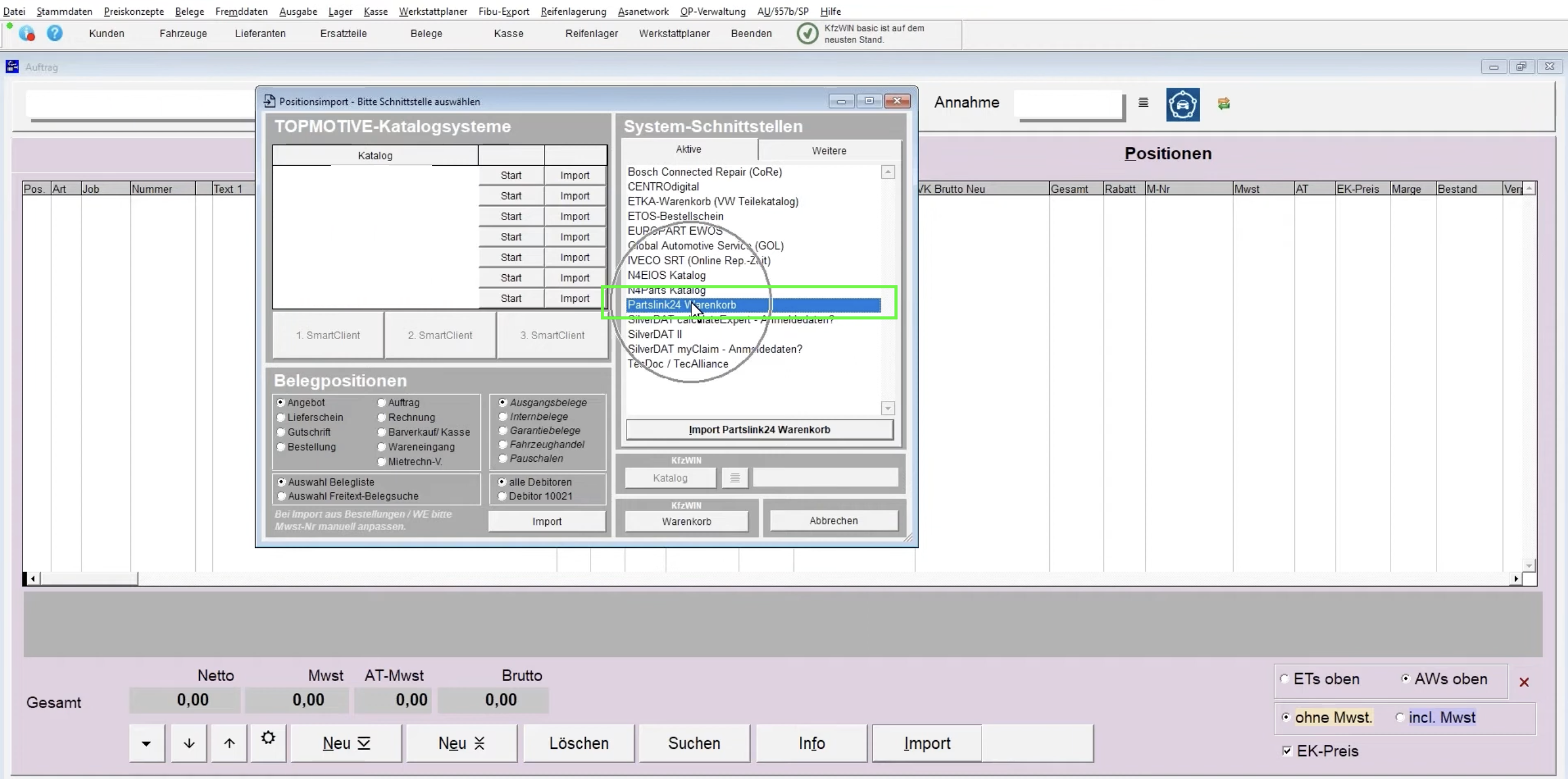
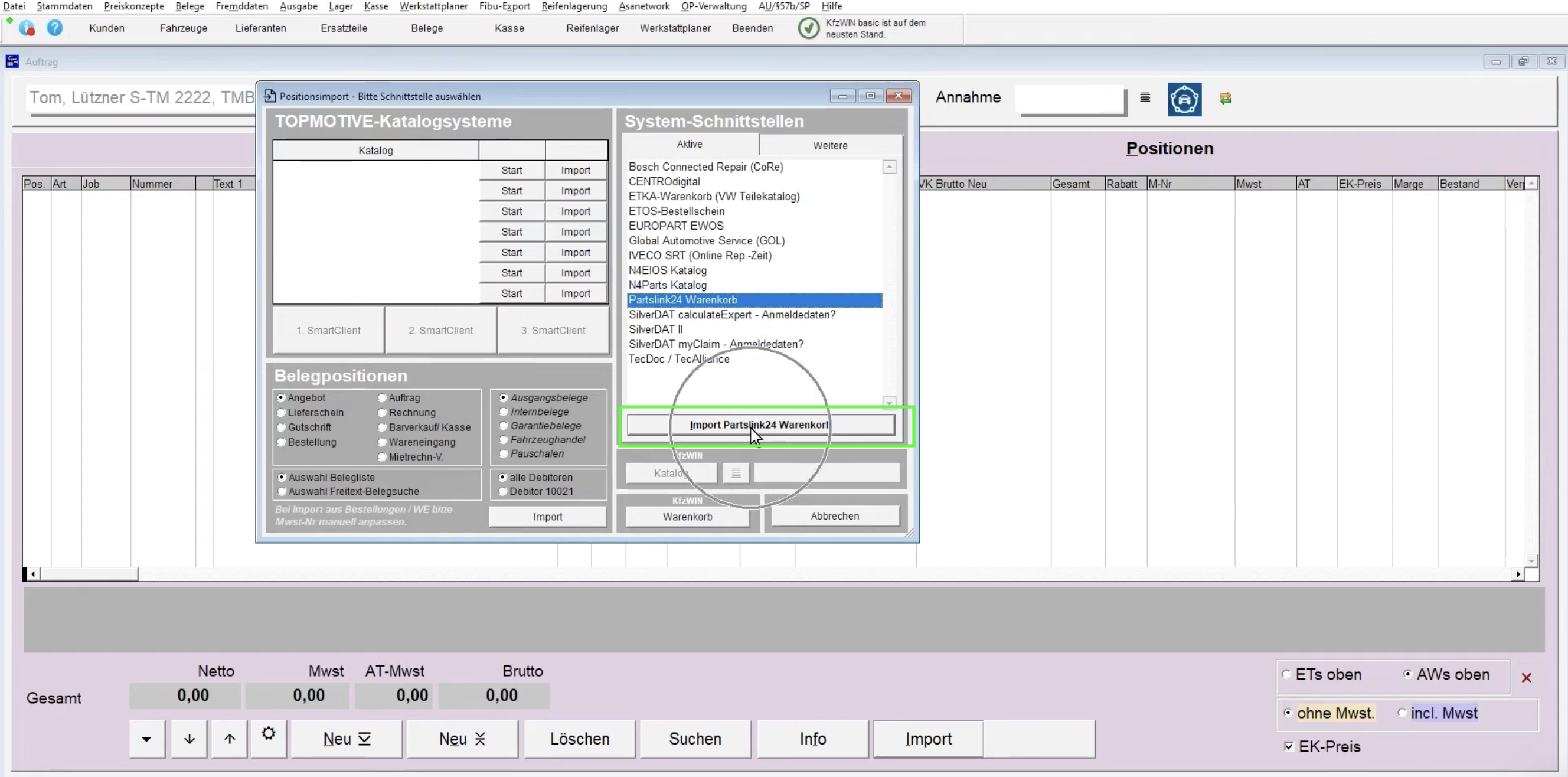
Du landest nun in Deinen Windows Ordnern, in denen du die soeben abgelegte auteon-Datei raussuchen und anklicken musst.
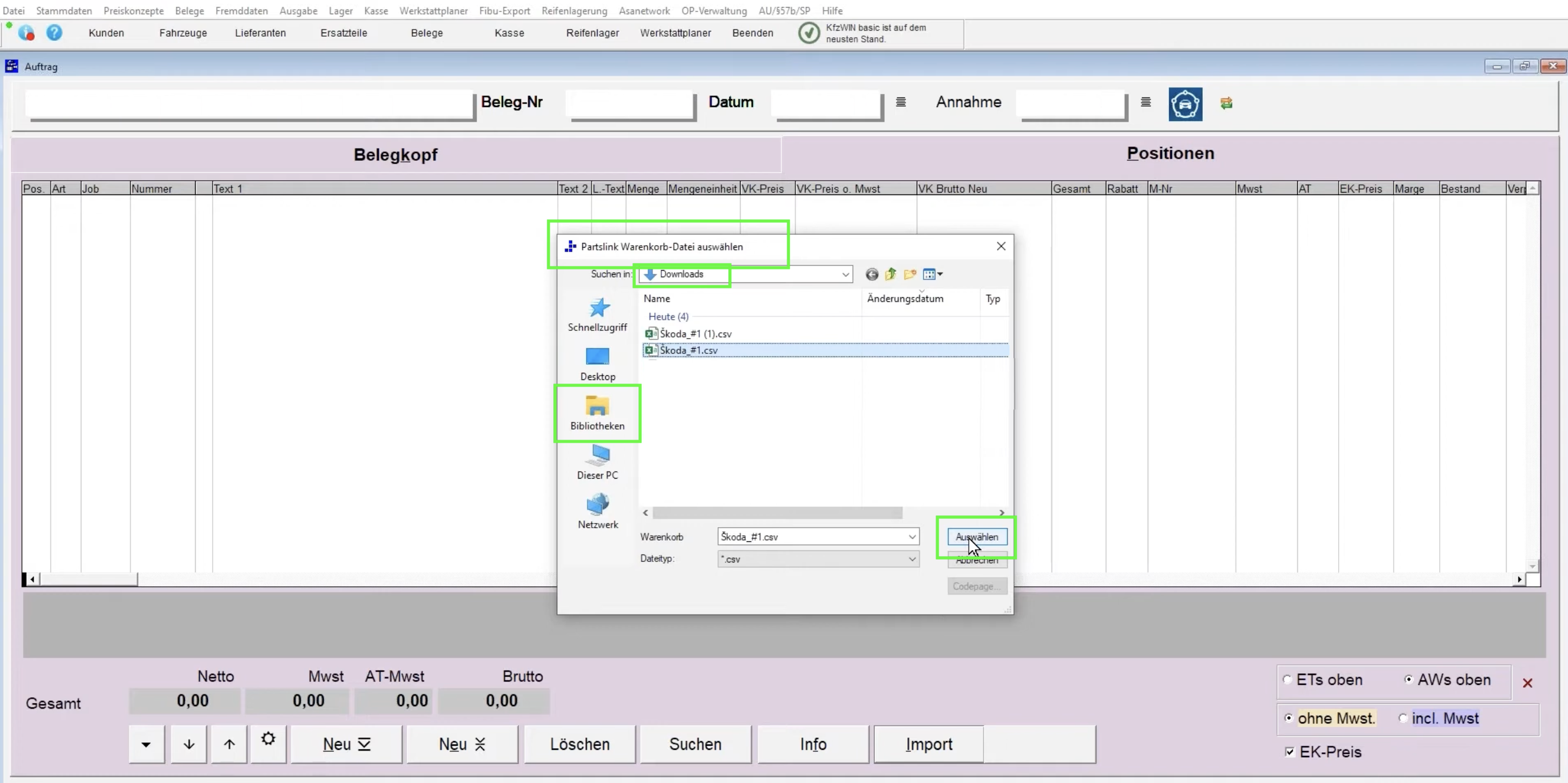
Sobald die Datei angeklickt wurde, kannst Du sie mit Klick auf "Auswählen" in KfzWIN einspielen.
KfzWIN importiert die Datei im Hintergrund und zeigt Dir nach dem erfolgreichen Import normalerweise eine Bestätigung "Warenkorb wurde erfolgreich importiert! Datei [Dateiname] nach "Eingelesen" verschieben?".
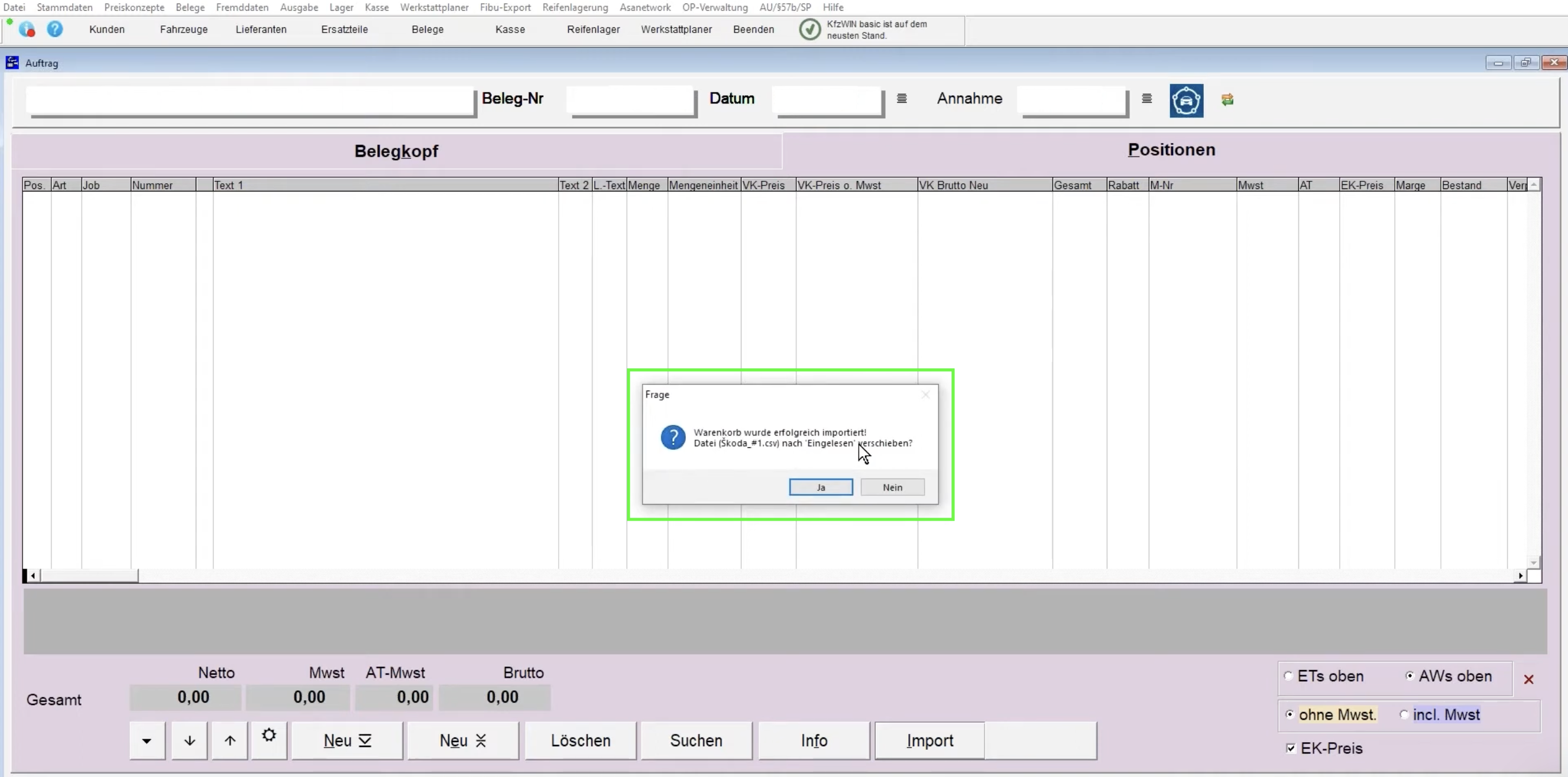
Die Artikel wurden nun erfolgreich in den Auftrag übernommen und können dort entsprechend weiterverarbeitet werden.