Mit dem auteon Browser Plugin kannst Du den Teilevergleich von jeder Webseite aus starten.
Die Installation und Nutzung des Plugins steht allen Nutzern von auteon kostenfrei zur Verfügung, d.h. Du kannst das Plugin sowohl als vollizenzierter Nutzer, als auch als Testuser bzw. Nutzer der kostenfreien Variante von auteon installieren und einsetzen.
Beliebte Systeme, in denen das Plugin gerne zum Einsatz kommt, sind u.A. Partslink24, Händlerkataloge, Browser gestützte DMS Systeme, Service Box, Google und viele mehr.
Das Plugin kann für die folgenden Browser installiert werden:
Chrome (Google) - Über diesen Link findest Du die wichtigsten Infos zu Installation, Deinstallation und Verwaltung des Plugins in Chrome
Edge (Microsoft) - Über diesen Link findest Du die wichtigsten Infos zu Installation, Deinstallation und Verwaltung des Plugins in Chrome
Firefox (Mozilla) - Über diesen Link findest Du die wichtigsten Infos zu Installation, Deinstallation und Verwaltung des Plugins in Chrome
Du kannst das Plugin Kästchen überall im Browser abrufen, solange Du es vorab erfolgreich installiert hast. Wie du das Plugin für Deinen Browser installierst, erfährst Du weiter unten.
Markiere die Artikel-/OE-Nummer mit Deiner Maus. Hierfür gehst Du mit Deinem Cursor an das eine Ende der Nummer, klickst und hältst dann die rechte Maustaste und bewegst den Cursor bis zum anderen Ende der Nummer. Du hast die Nummer erfolgreich markiert, wenn sie nun farblich hervorgehoben ist.
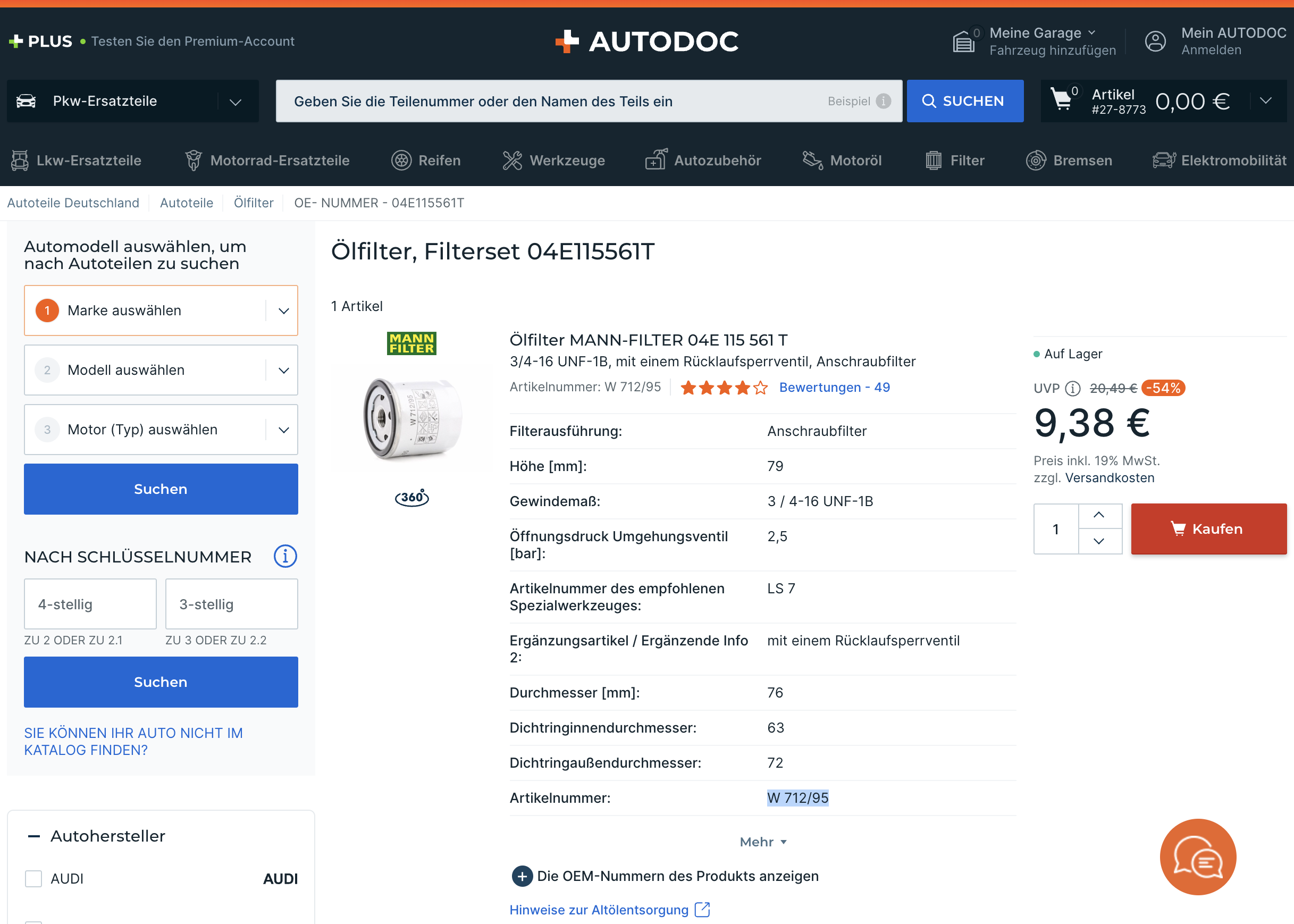
Bei Chrome und Edge: Klicke nun die Tastenkombination Alt + A
Bei Firefox: Klicke nun die Tastenkombination Strg + Alt + A
Solltest Du die Tastenkombination verändert haben: Klickst Deine individuell eingestellte Tastenkombination.
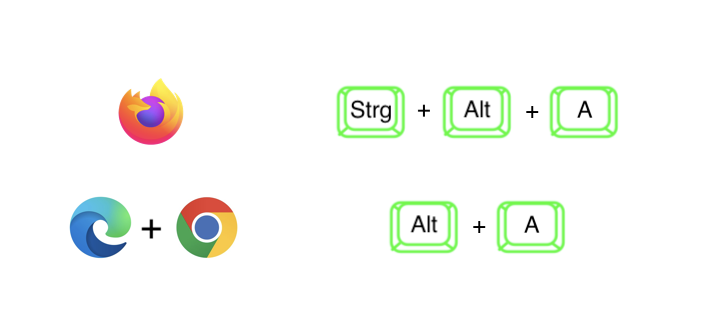
Das auteon Plugin Kästchen erscheint nun und zeigt Deine soeben markierte Nummer an.
Du kannst nun den Auftrag benennen, oder den automatischen Platzhalter stehen lassen.
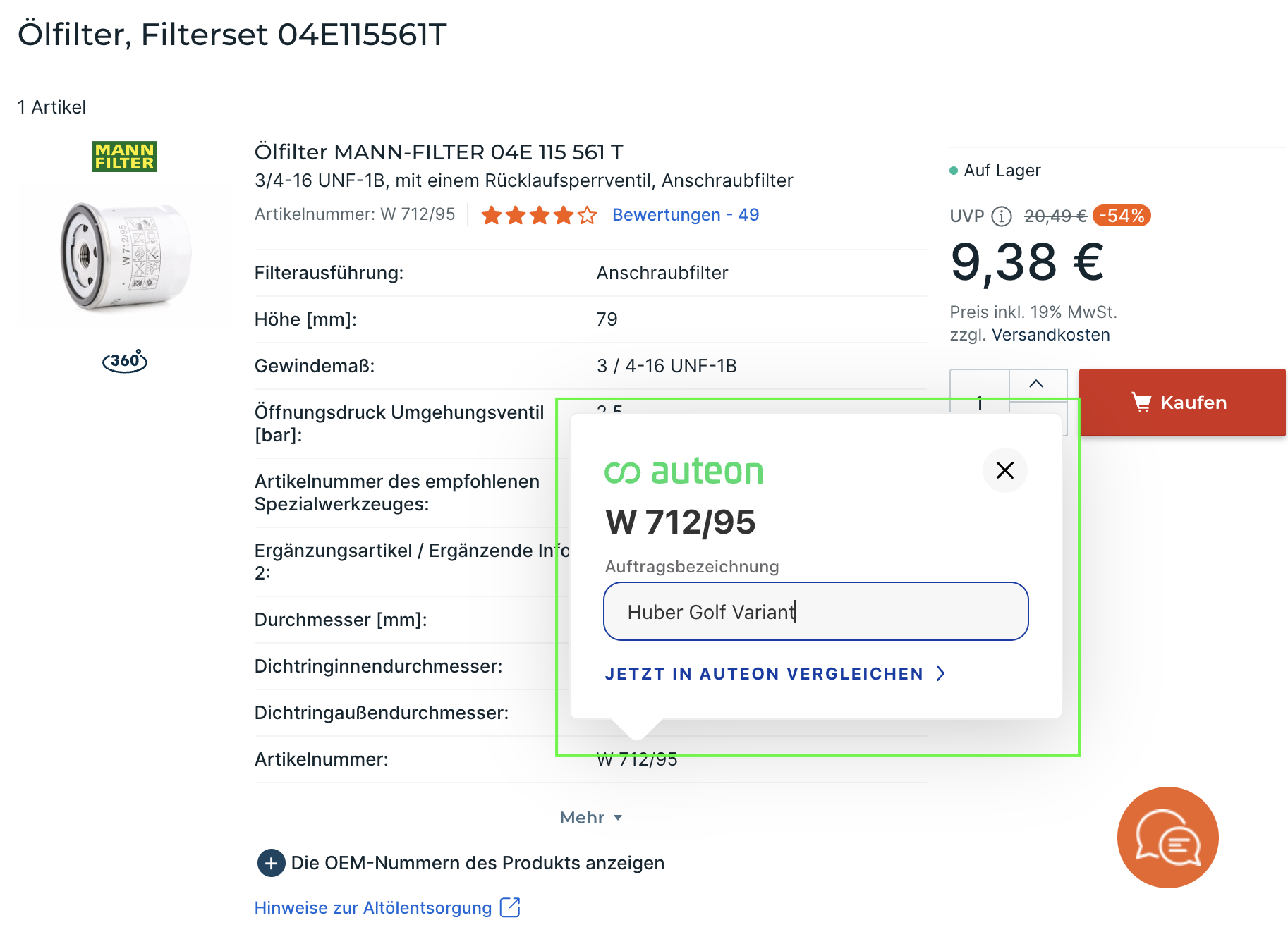
Klicke nun auf "Jetzt in auteon vergleichen".
Deine markierte Nummer wird nun an das auteon Portal übermittelt. Solltest Du auteon noch nicht in einem anderen Tab geöffnet haben, passiert es spätestens an dieser Stelle.
Das Plugin Kästchen verändert sich jetzt und ein grünes Häkchen mit dem Text "In auteon anzeigen" erscheint.
Du kannst nun entweder in auteon wechseln und dort mit dem Vergleich weitermachen, oder die nächste Nummer auswählen und an auteon schicken.
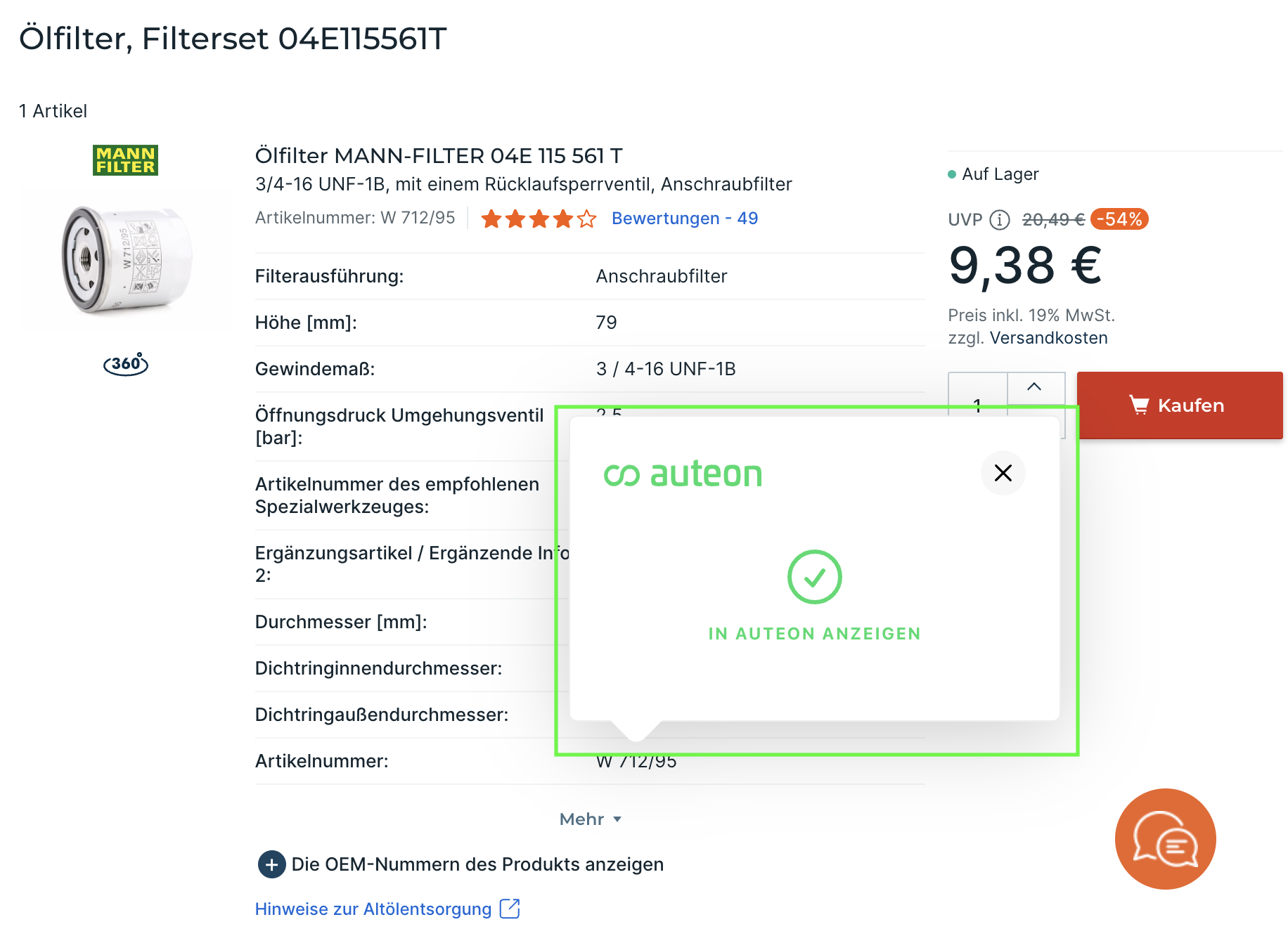
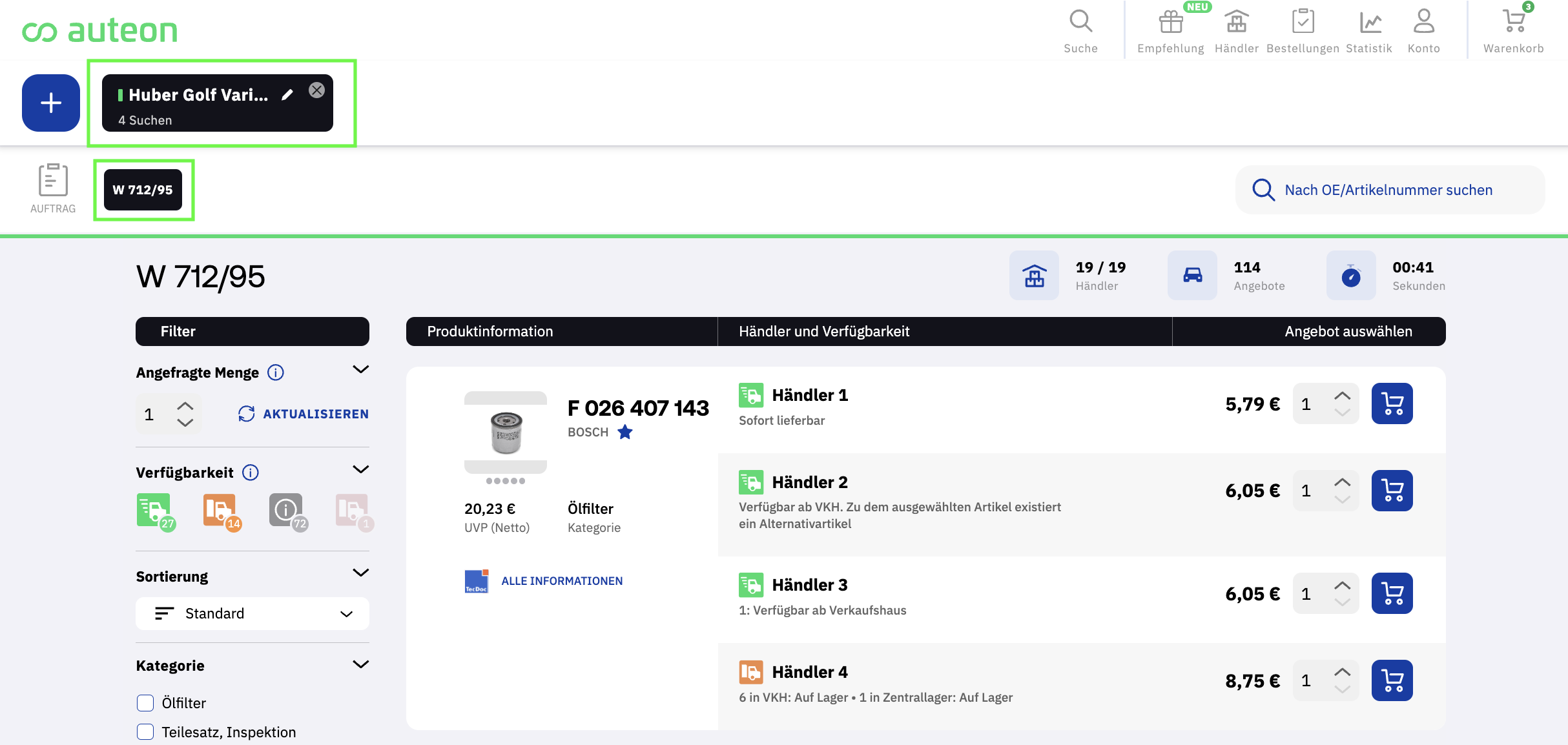
Es gibt verschiedene Kataloge und Portale, bei denen Du das Plugin Kästchen nicht mehr länger mit der Tastenkombination abrufen musst, weil die Artikel-/OE-Nummern automatisch erkannt werden.
Unterstützte Portale (Stand August 2024):
Partslink24
repdoc Katalog
"carparts-cat" Kataloge
WMKAT+
Stakis 4.0
PV Kompass 4.0
Partsfinder
AutoTeilePilotPlus (ATP)
Dolphin Kataloge
CentroDigital Online
Derendinger Kataloge (shop.derendinger / d-store / techno-store / normauto)
SAG
SilverDAT
Navigiere zu der Stelle, von wo aus Du die Nummer übertragen möchtest (z.B. Partslink24, Stakis)
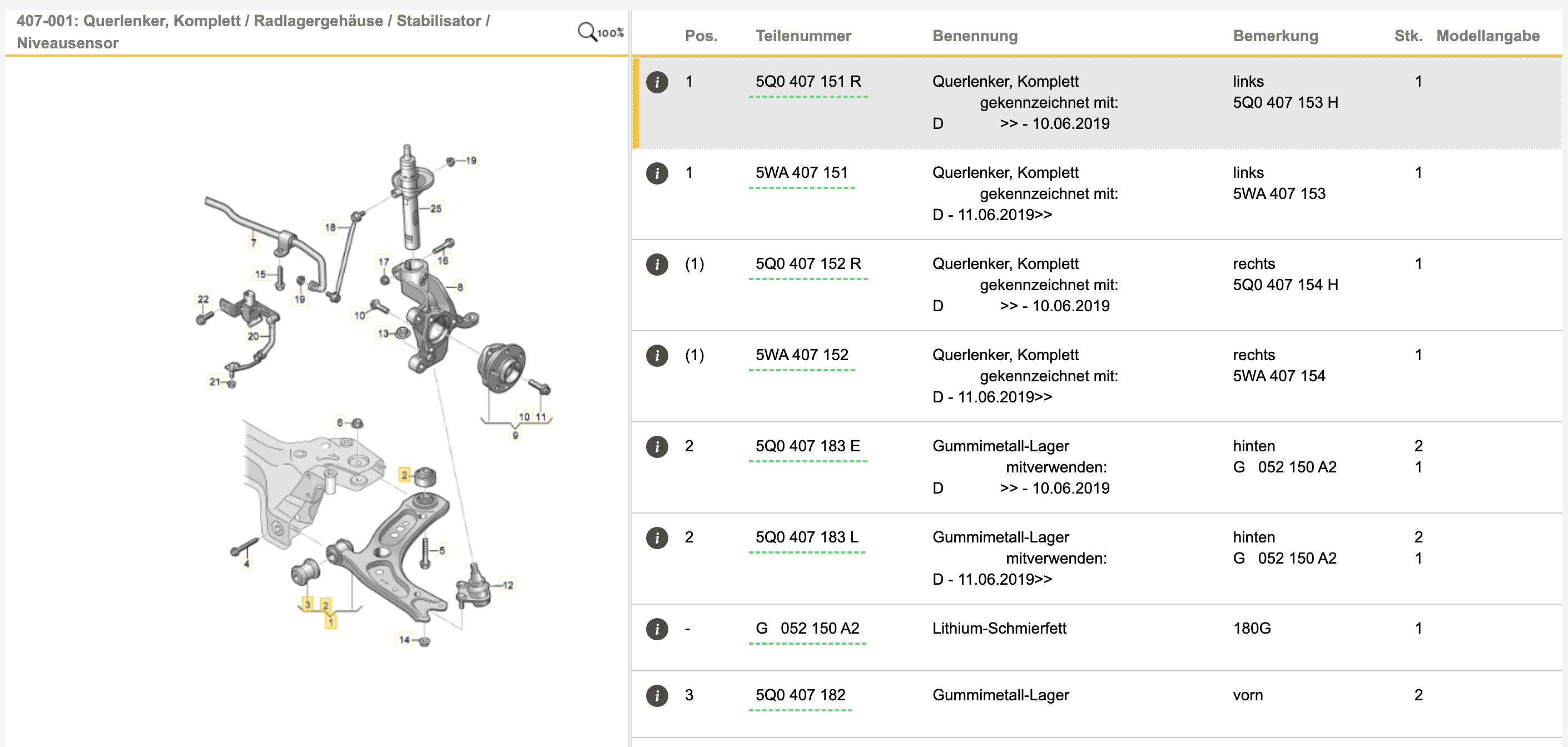
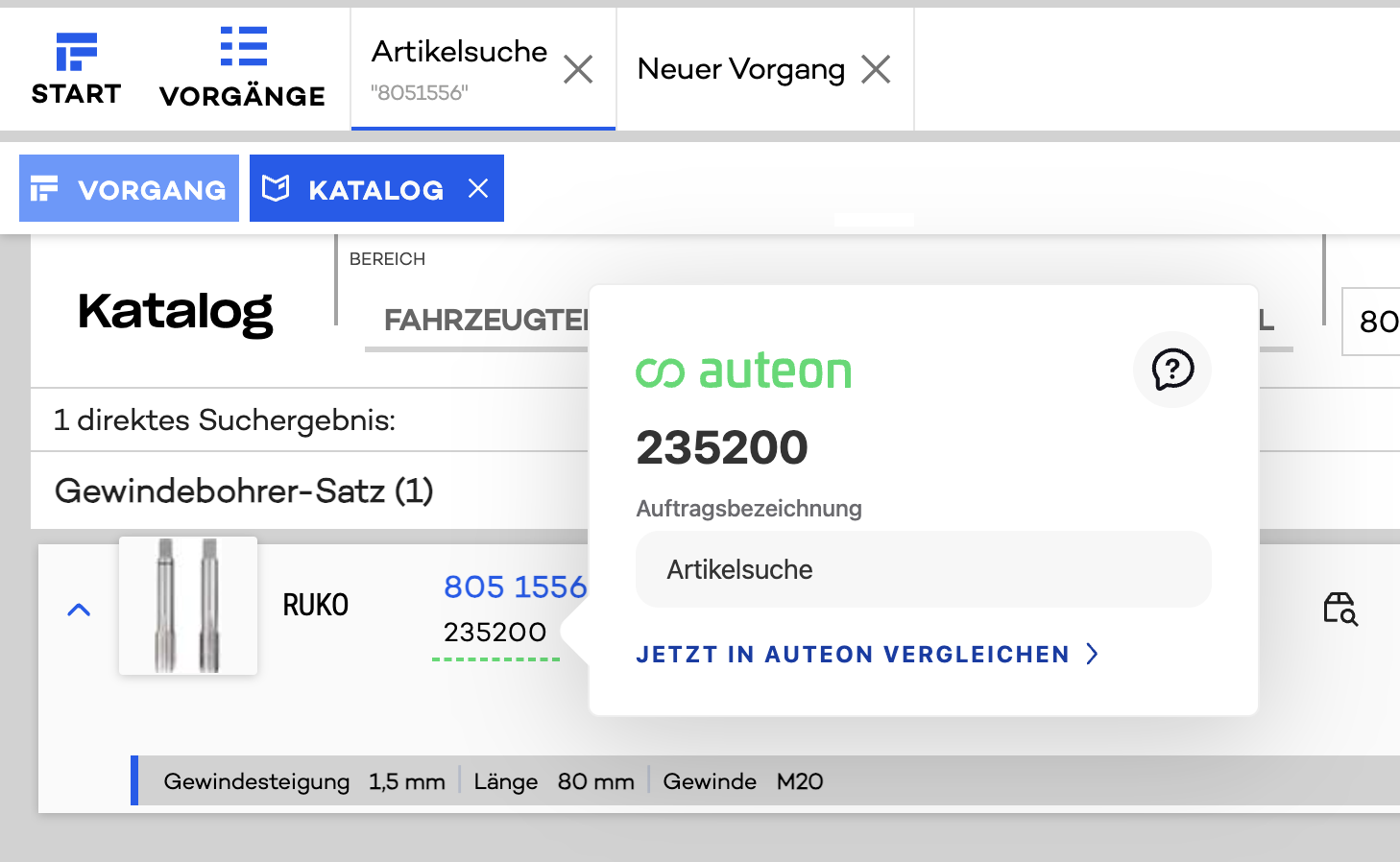
Fahre mit Deinem Maus Cursor auf die unterstrichelte Artikel-/OE-Nummer.
Das auteon Plugin Kästchen erscheint nun automatisch und zeigt die hervorgehobene Nummer an.
Du kannst nun den Auftrag benennen, oder den automatischen Platzhalter stehen lassen.
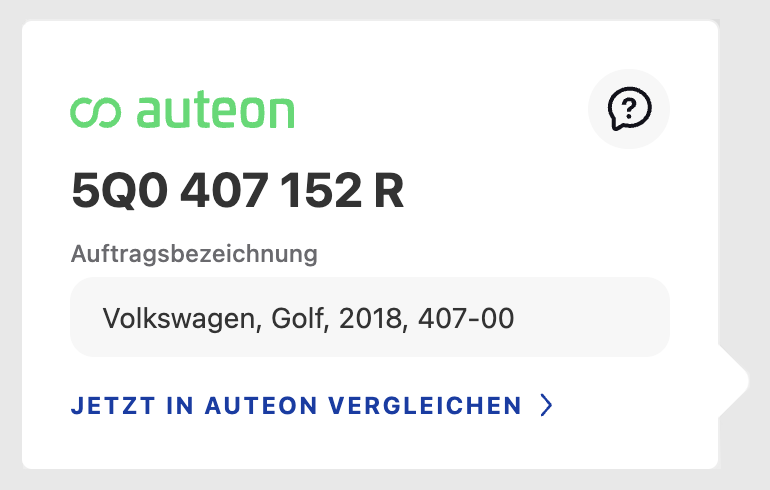
Klicke nun auf "Jetzt in auteon vergleichen".
Deine ausgewählte Nummer wird nun an das auteon Portal übermittelt. Solltest Du auteon noch nicht in einem anderen Tab geöffnet haben, passiert es spätestens an dieser Stelle.
Das Plugin Kästchen verändert sich jetzt und ein grünes Häkchen mit dem Text "In auteon anzeigen" erscheint.
Du kannst nun entweder in auteon wechseln und dort mit dem Vergleich weitermachen, oder die nächste Nummer auswählen und an auteon schicken.
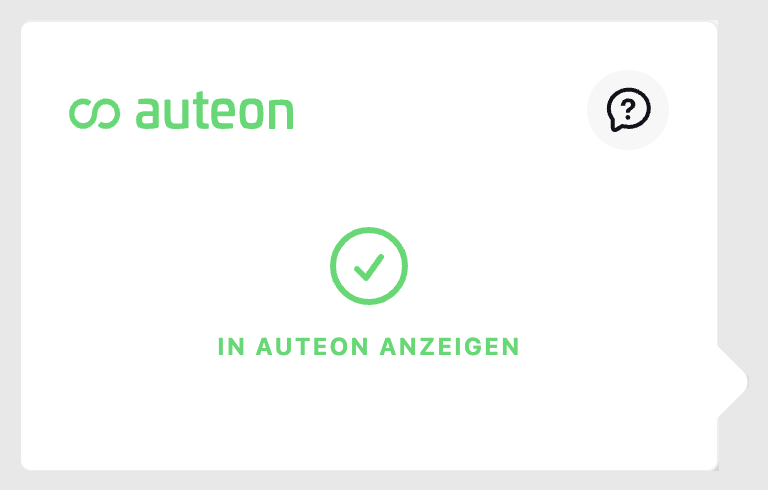
Es gibt verschiedene Kataloge und Portale, bei denen Du einen kompletten Warenkorb mit mehreren Artikeln an auteon übertragen kannst.
Unterstützte Portale:
Partslink24
repdoc Katalog
"carparts-cat" Kataloge
WMKAT+
Stakis 4.0
PV Kompass 4.0
Partsfinder
AutoTeilePilotPlus (ATP)
Dolphin Kataloge
CentroDigital Online
Derendinger Kataloge (shop.derendinger / d-store / techno-store / normauto)
SAG
SilverDAT
Lege alle Artikel, die Du in auteon vergleichen möchtest, in den Warenkorb des Händlers
Öffne den Warenkorb des Händlers
Nun solltest Du am oberen Ende der Seite einen grünen auteon Balken sehen, in dem Dir die Anzahl der Artikel im Warenkorb angezeigt wird.
Du kannst nun den Auftrag benennen, oder den automatischen Platzhalter stehen lassen.
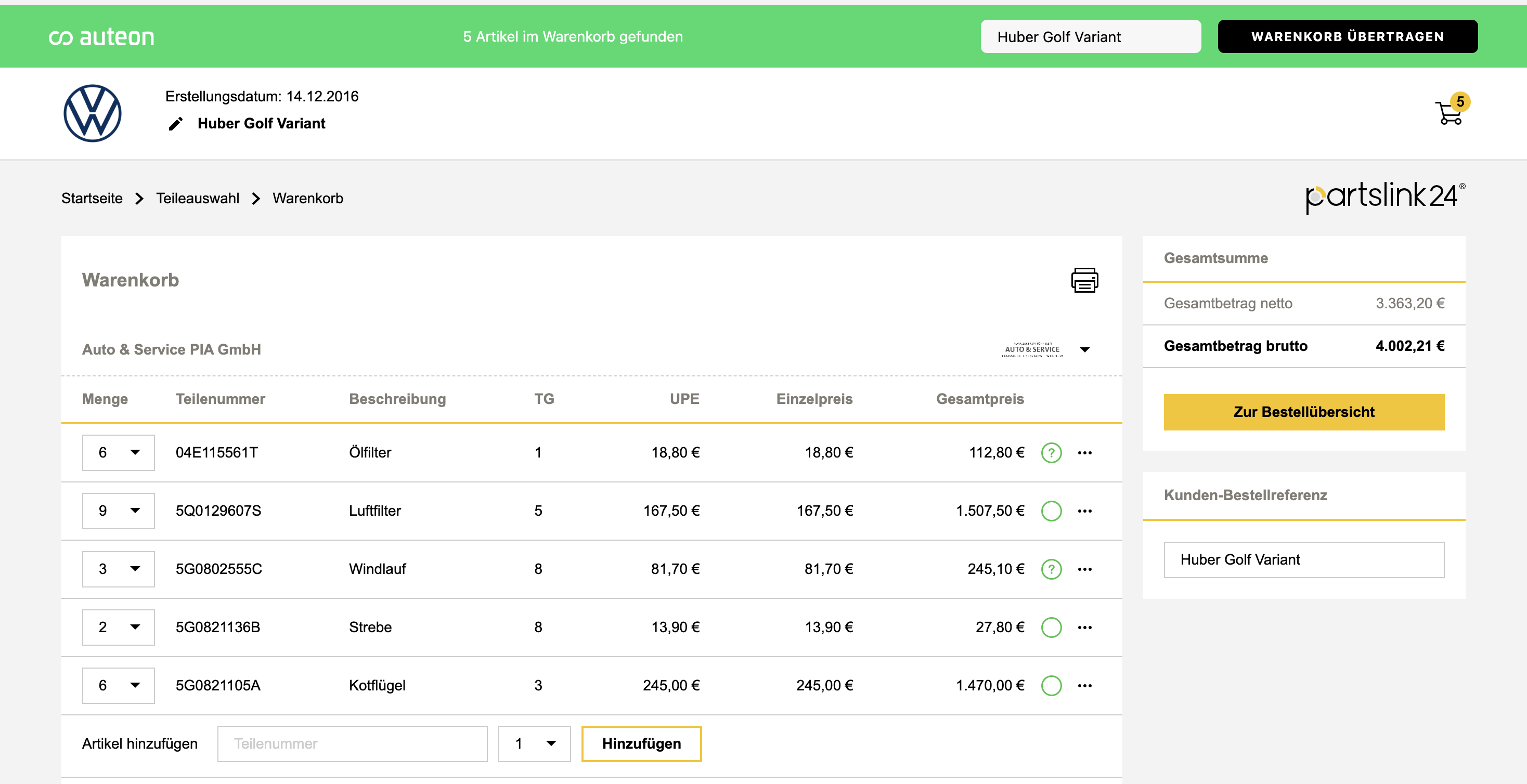
Klicke nun auf "Warenkorb übertragen".
Deine Nummern im Warenkorb werden nun an das auteon Portal übermittelt. Solltest Du auteon noch nicht in einem anderen Tab geöffnet haben, passiert es spätestens an dieser Stelle.
Der Button im Warenkorb ändert sich nun auf "Hinzugefügt" und wenn Du mit dem Maus Cursor drüber fährst, ändert er sich auf "Anzeigen". Mit einem Klick auf den Button landest du automatisch in Deinen Ergebnissen bei auteon.
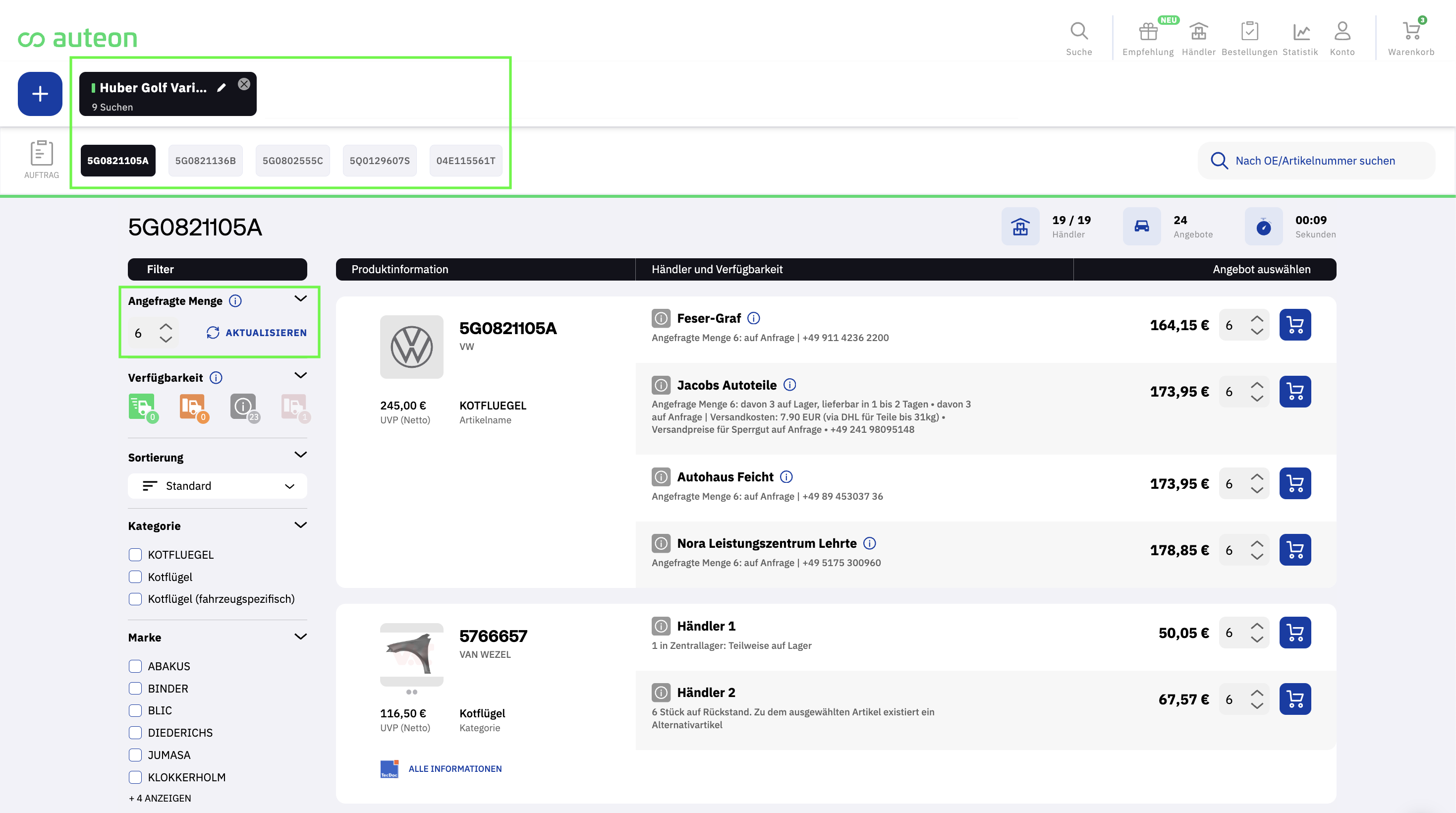
Du kannst das Plugin nutzen, um Dir Deine gespeicherten Zugangsdaten, z.B. bei den Händlerportalen, auslesen zu lassen.
Ein paar Portale bieten bereits die Möglichkeit, die gespeicherten Logins mit Klick auf ein Auge-Symbol anzeigen zu lassen. Jedoch fehlt diese Möglichkeit noch bei den meisten.
Damit Du schneller an Deine Login Daten kommst, um diese für die Händleraktivierung in auteon zu nutzen, kannst Du diese nun mit Hilfe des Plugins auslesen.
Alles, was Du dafür tun musst ist, das Plugin installiert zu haben. Sobald das Plugin installiert ist, wird Dir bei den unterstützten Portalen zukünftig im Passwort-Feld ein Auge angezeigt, mit dem Du das Passwort sichtbar machen kannst.
Sobald das Passwort sichtbar ist, kannst Du es problemlos kopieren und bei der Händleraktivierung in auteon einfügen.
Du kannst für das Plugin individuelle Anpassungen vornehmen.
Um in die Einstellungsseite für Dein Plugin zu kommen, kannst du in deinem Browser die Übersicht Deiner Erweiterungen öffnen und dort das Plugin anwählen. Es öffnet sich dann ein Kästchen mit Infos und einem Button, über den Du dann auf die Einstellungsseite weitergeleitet wirst.
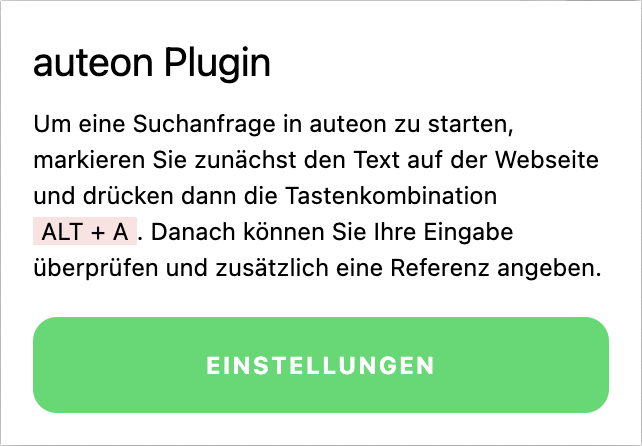
Auf der Einstellungsseite kannst du verschiedene Änderungen vornehmen.
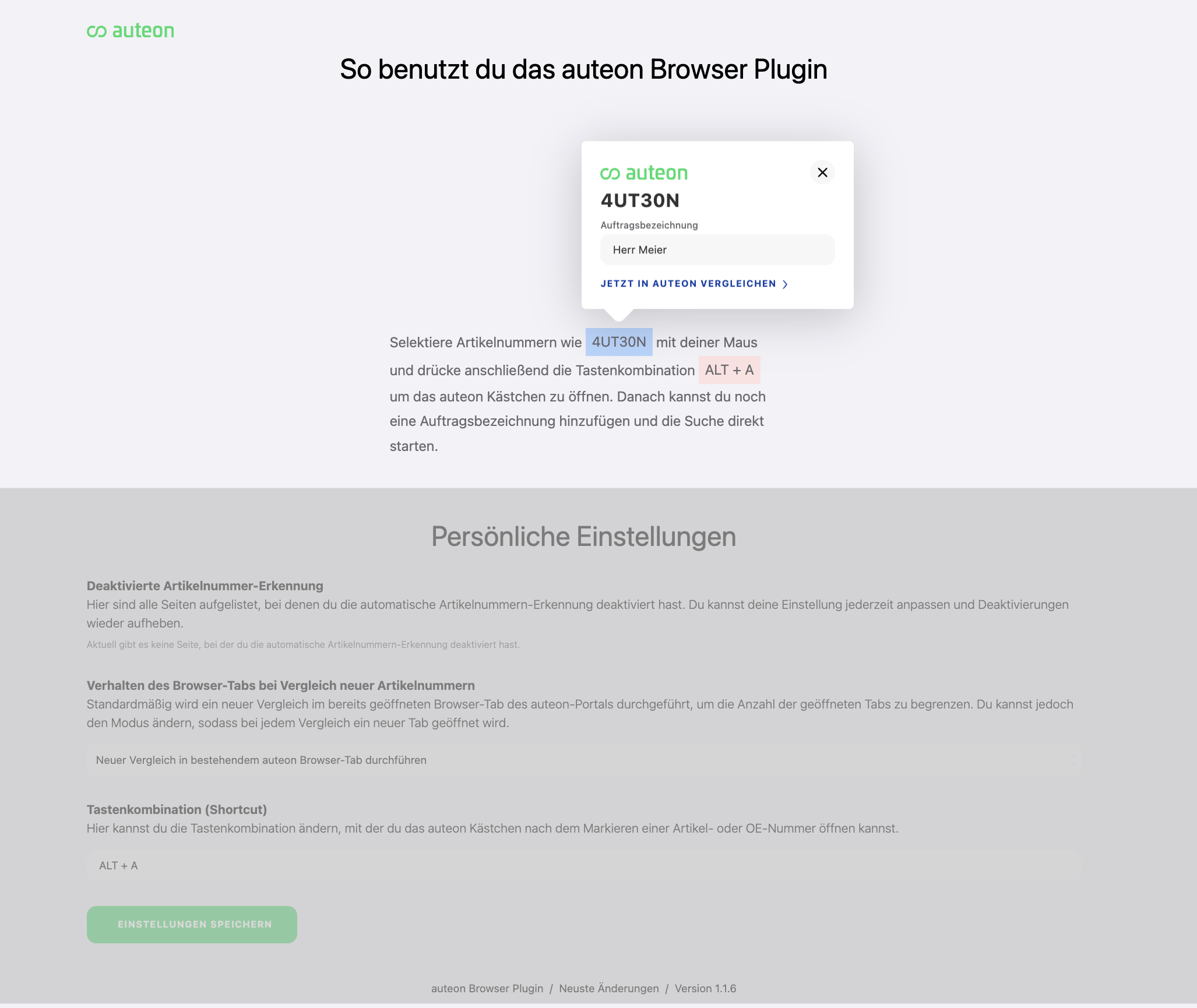
In diesem Abschnitt wird Dir nochmal erklärt, wie Du das auteon Browser Plugin von egal welcher Stelle im Browser abrufen kannst. Dort siehst Du auch nochmal die Tastenkombination, mit der Du das Kästchen anzeigen lassen kannst.
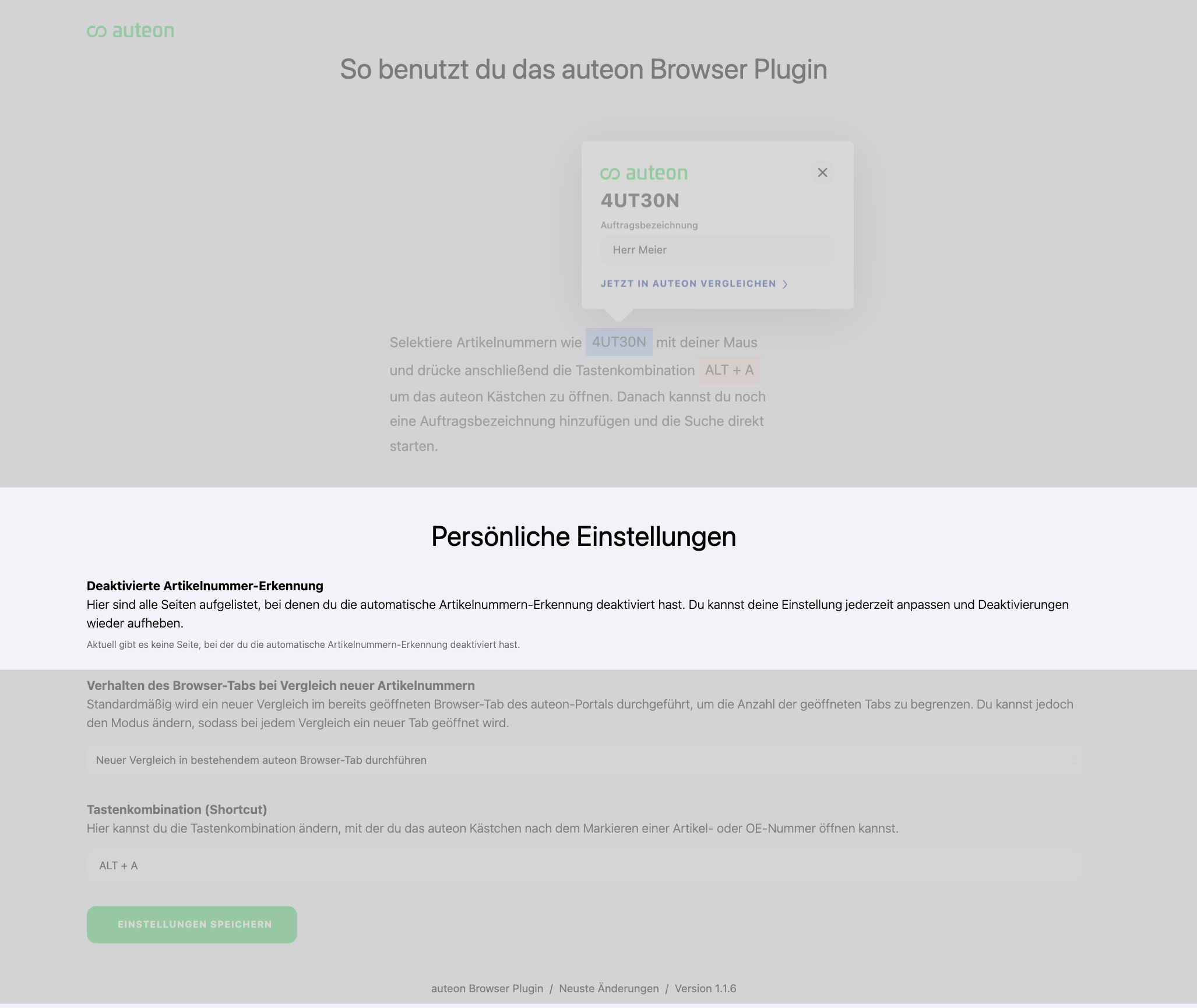
In diesem Abschnitt kannst Du einstellen, auf welchen Seiten die automatische Artikelnummern-Erkennung deaktiviert sein soll.
Füge dort einfach die Links der Portale und Seiten ein, auf denen du es ausschalten möchtest.
Du kannst diese Einstellungen jederzeit rückgängig machen. Vergiss nicht, Deine Einstellungen zu speichern.
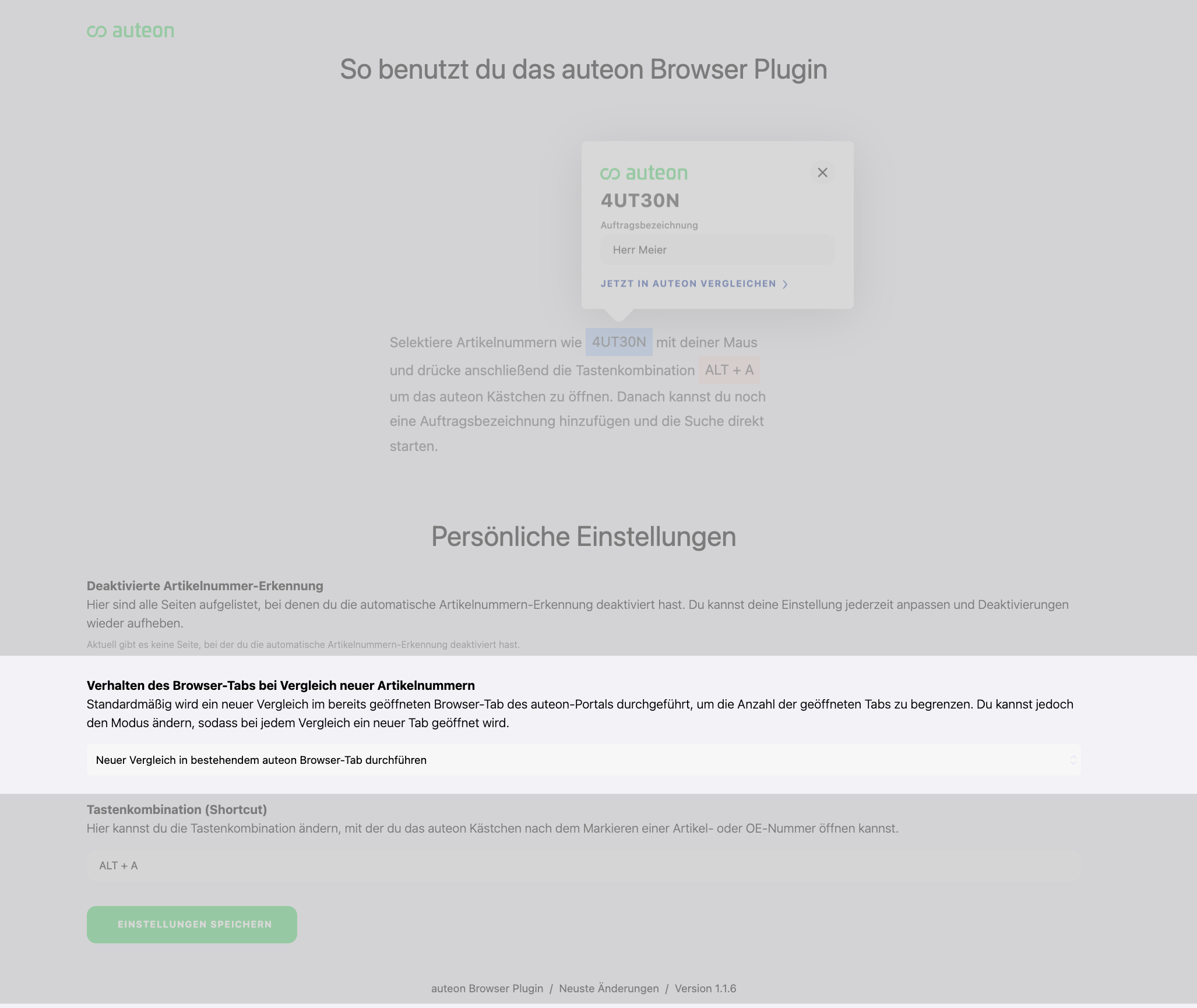

In diesem Abschnitt kannst Du Deine Präferenz hinsichtlich Tab-Verhalten einstellen.
Du kannst entweder einen bestehenden Tab ansteuern, in dem der Vergleich gestartet wird und den du mit Klick auf "In auteon anzeigen" öffnen kannst; oder du entscheidest, dass sich bei jedem Klick auf "Jetzt in auteon vergleichen" ein neuer Tab öffnet.
Vergiss nicht, Deine Einstellungen zu speichern.
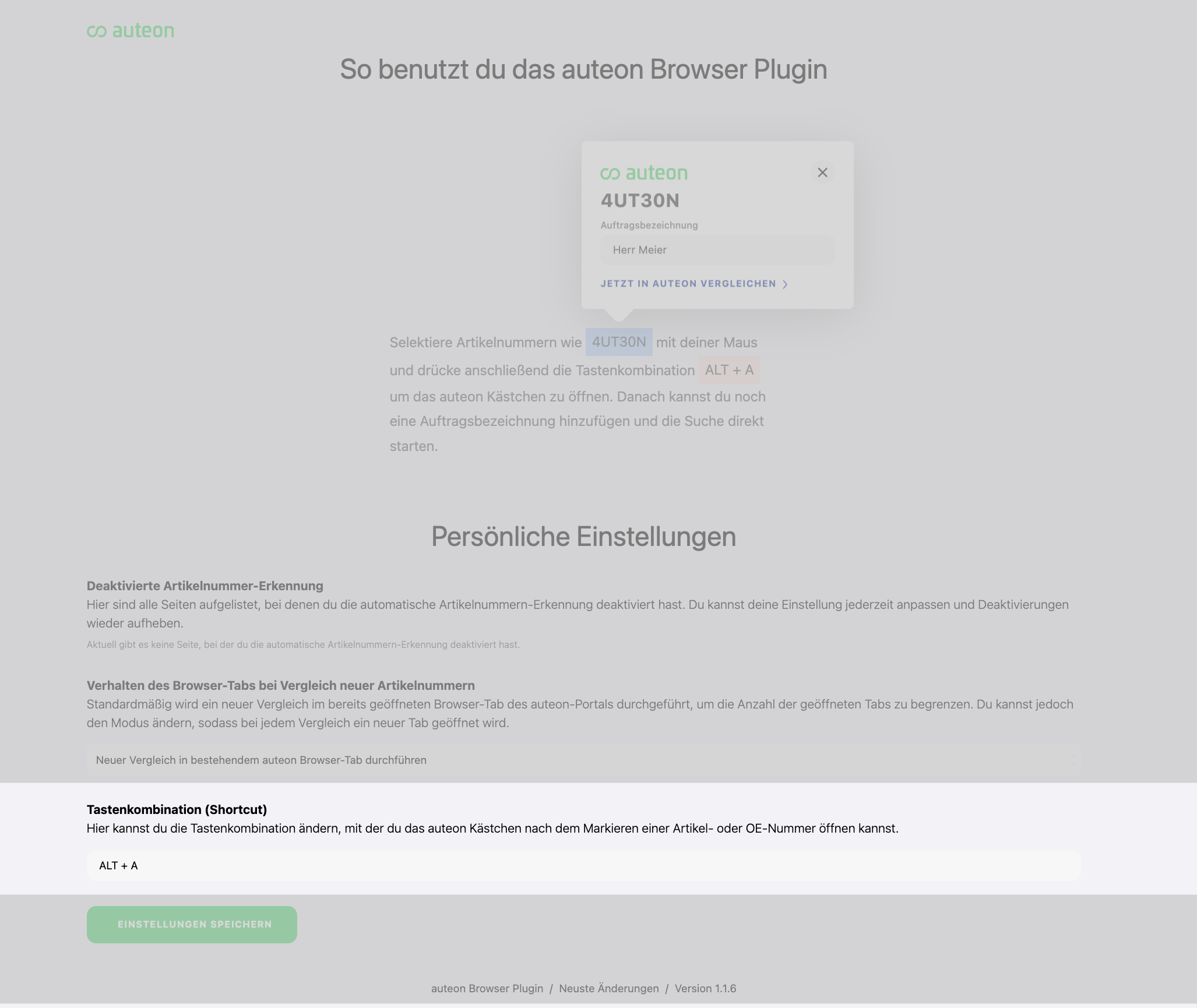
In diesem Abschnitt kannst Du die Tastenkombination ändern, mit der Du das Plugin Kästchen öffnest.
Klicke hierfür einfach auf das Feld und führe Deine gewünschte Tastenkombination aus. Du siehst dann, dass sich das Feld mit den entsprechenden Infos befüllt.
Du kannst diese Einstellungen jederzeit rückgängig machen, indem Du einfach wieder die ursprüngliche Tastenkombination einträgst.
Vergiss nicht, Deine Einstellungen zu speichern.
In diesem Abschnitt kannst du die neuesten Änderungen des Plugins abrufen. Außerdem findest Du dort die Version, die in deinem Browser installiert ist.
Die Versionsinfo ist besonders für das Support Team wichtig, wenn bei Dir mal etwas nicht funktioniert.
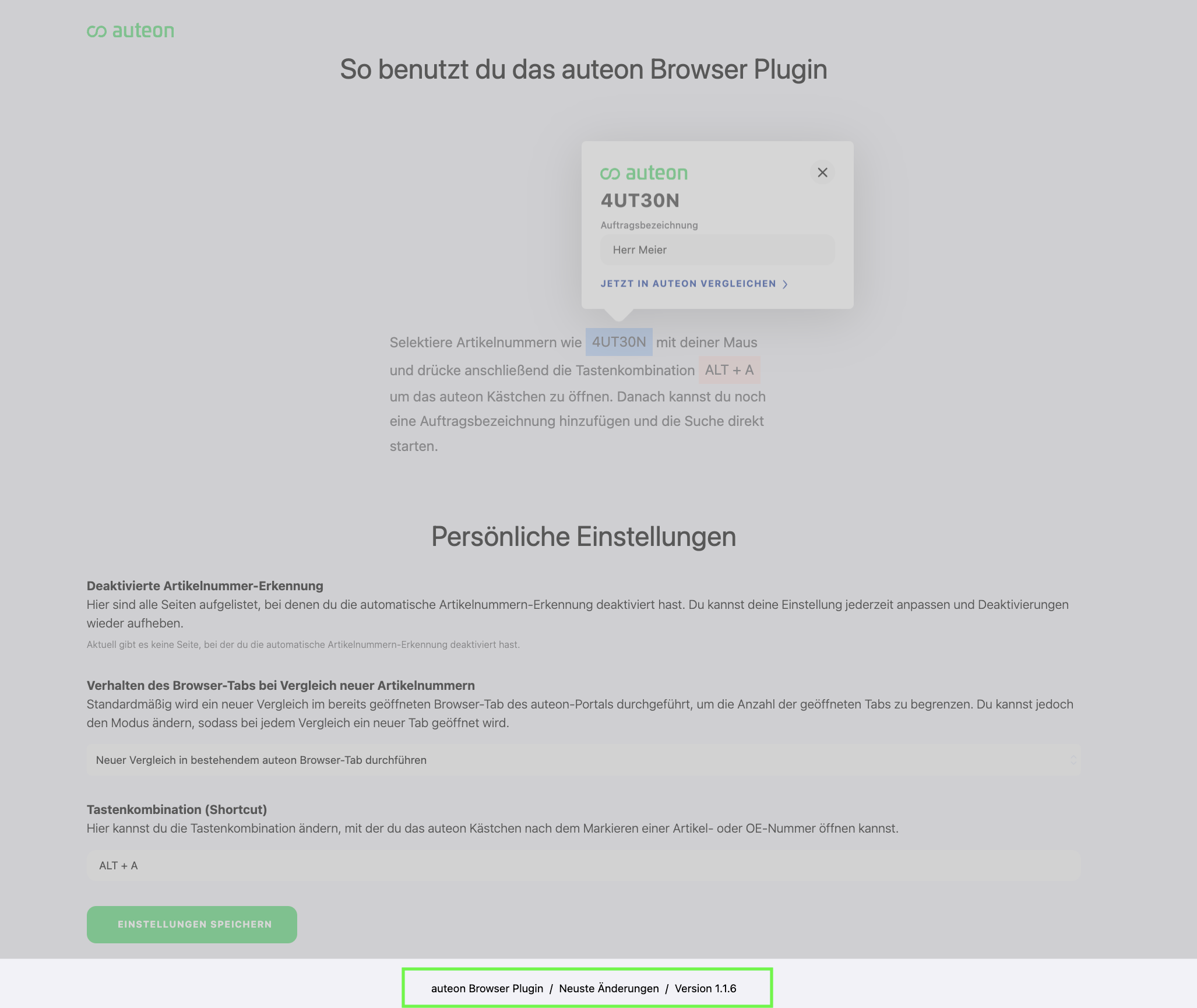
Über den folgenden Link kannst Du das auteon Browser Plugin für Firefox installieren: auteon Browser Plugin – Firefox Add-Ons
Über den folgenden Link kannst Du das auteon Browser Plugin für Chrome installieren: auteon Browser Plugin – Chrome Web Store
Über den folgenden Link kannst Du das auteon Browser Plugin für Edge installieren: auteon Browser Plugin – Microsoft Edge Addons
Edge
Chrome
Firefox
auteon Browser Plugin - Funktionsumfang und allgemeine Informationen
auteon Browser Plugin - Microsoft Edge