Mit dem auteon Browser Plugin kannst Du den Teilevergleich von jeder Webseite aus starten.
Die Installation und Nutzung des Plugins steht allen Nutzern von auteon kostenfrei zur Verfügung, d.h. Du kannst das Plugin sowohl als vollizenzierter Nutzer, als auch als Testuser bzw. Nutzer der kostenfreien Variante von auteon installieren und einsetzen.
Beliebte Systeme, in denen das Plugin gerne zum Einsatz kommt, sind u.A. Partslink24, Händlerkataloge, Browser gestützte DMS Systeme, Service Box, Google und viele mehr.
Alle Informationen zum Funktionsumfang findest du in diesem Artikel.
Über den folgenden Link kannst Du das auteon Browser Plugin für Chrome installieren:
auteon Browser Plugin – Chrome Web Store
Öffne die Installationsseite
Klicke auf "Hinzufügen"
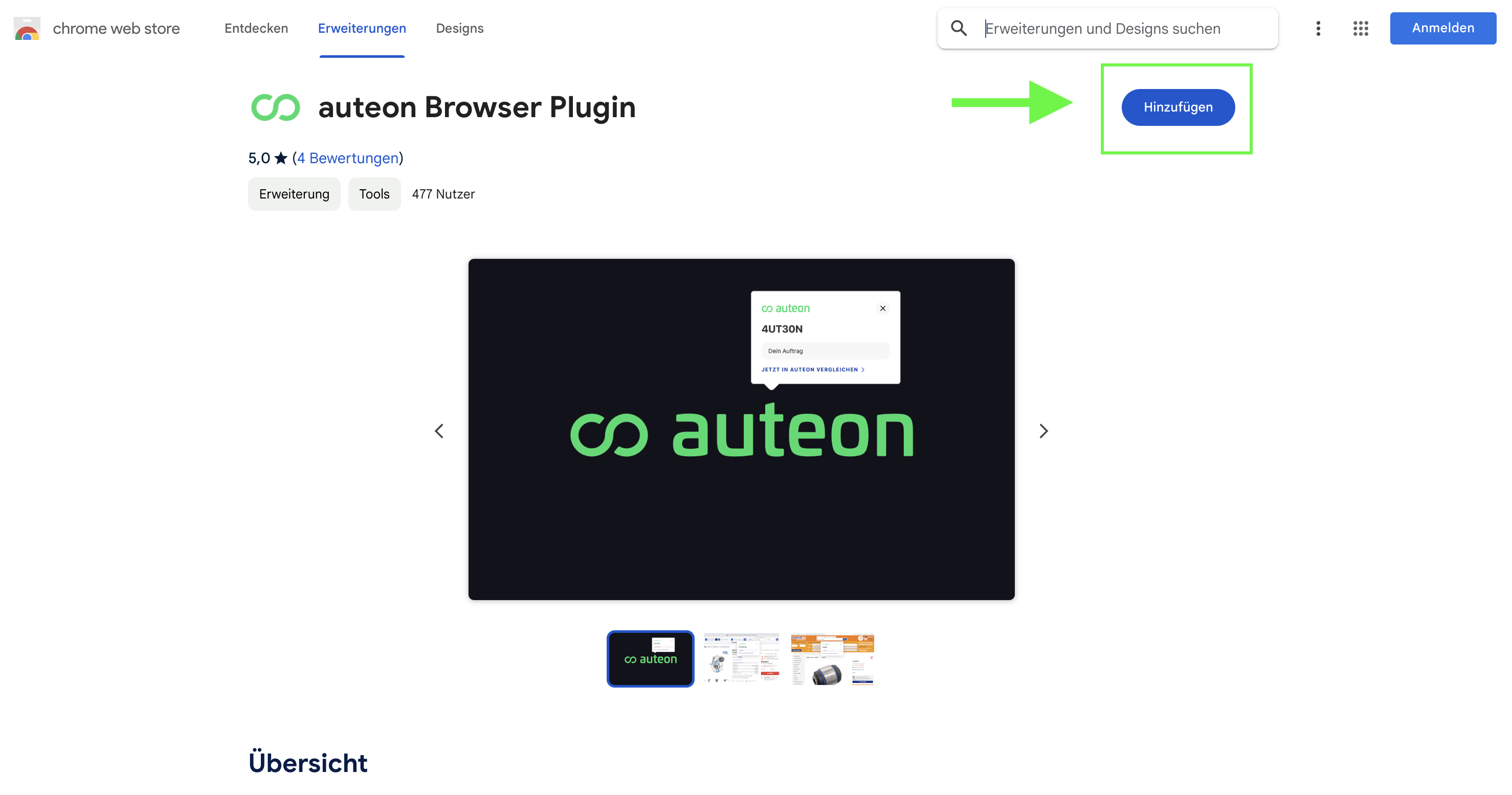
Du wirst nun gefragt, ob Du das Plugin wirklich installieren möchtest. Klicke auf "Erweiterung hinzufügen"
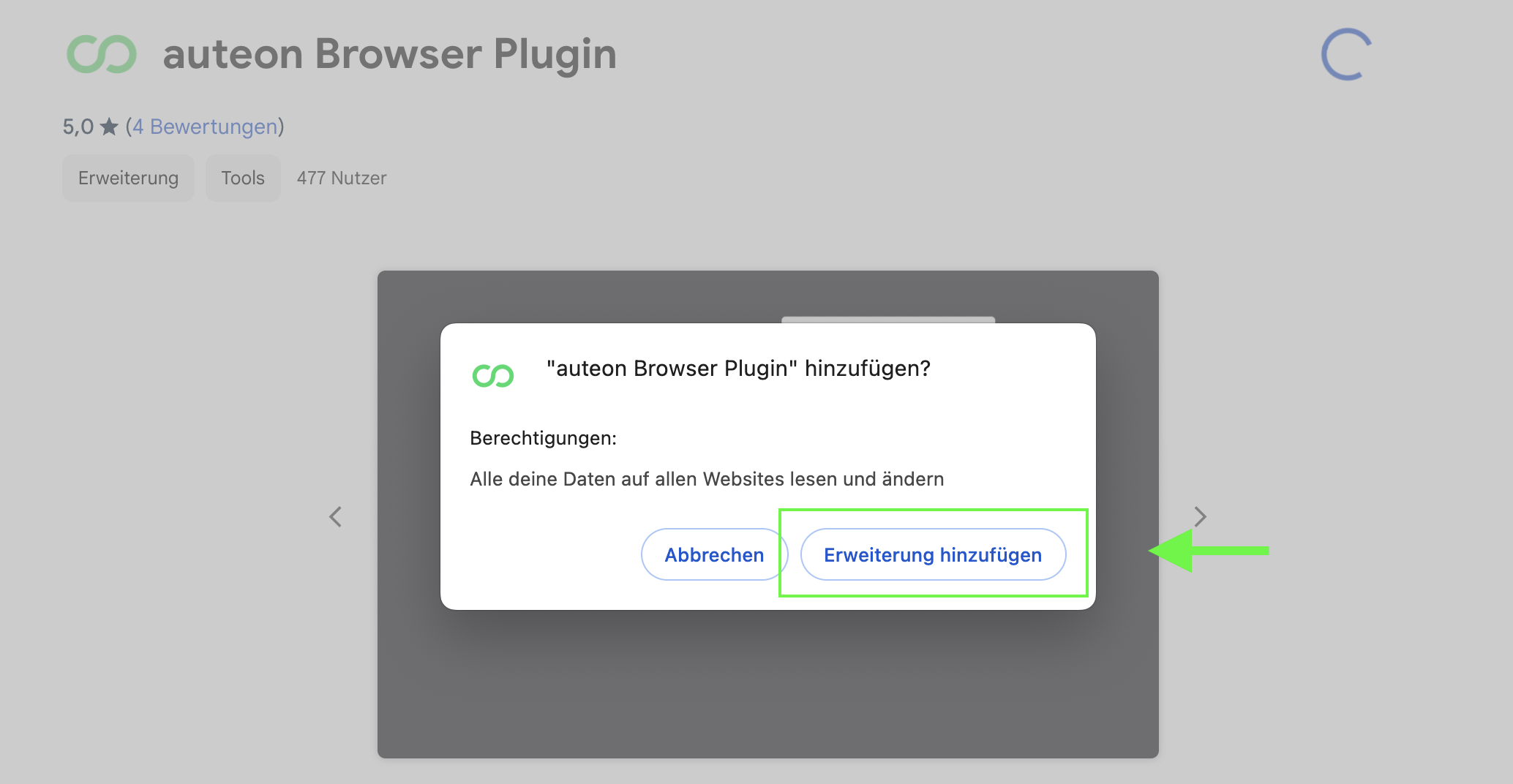
Solltest Du ein Konto für Deinen Browser haben und eingeloggt sein, kannst Du nun noch einstellen, ob das Plugin auf allen Rechnern installiert werden soll, auf denen Du den Browser mit Deinem Konto nutzt.
Solltest du nicht eingeloggt sein, kannst Du Dich einloggen und die Synchronisation aktivieren.
Falls Du keine der Optionen möchtest, klickst Du das Fenster einfach weg.
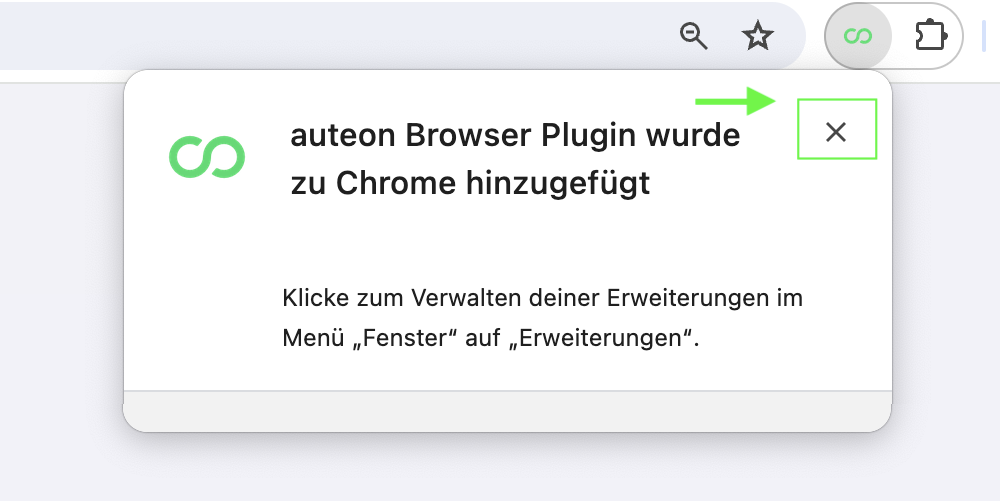
Es öffnet sich nun die Einstellungsseite für das auteon Browser Plugin in einem neuen Tab mit der Überschrift "So benutzt Du das auteon Browser Plugin". Das ist die Bestätigung, dass das Plugin erfolgreich installiert wurde. 🎉
Alle Informationen dazu, wie Du das Plugin manuell aktivierst und nutzen kannst, findest Du in diesem Artikel.
Die Tastenkombination für Google Chrome ist Alt + A.
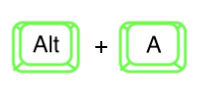
Wenn Du Einstellungen am Plugin vornehmen möchtest, gibt es verschiedene Wege, auf die Seite für die Einstellungen zu kommen.
Im Folgenden werden dir die drei schnellsten Wege vorgestellt:
Gehe in deinem Browser auf die Suche nach dem Plugin Symbol. In den meisten Browsern befindet sich das Symbol oben rechts neben der URL Leiste und den Einstellungen. In den meisten Fällen ist es ein Puzzlestück.
Klicke auf das Puzzlestück.
Klicke dann auf "auteon Browser Plugin
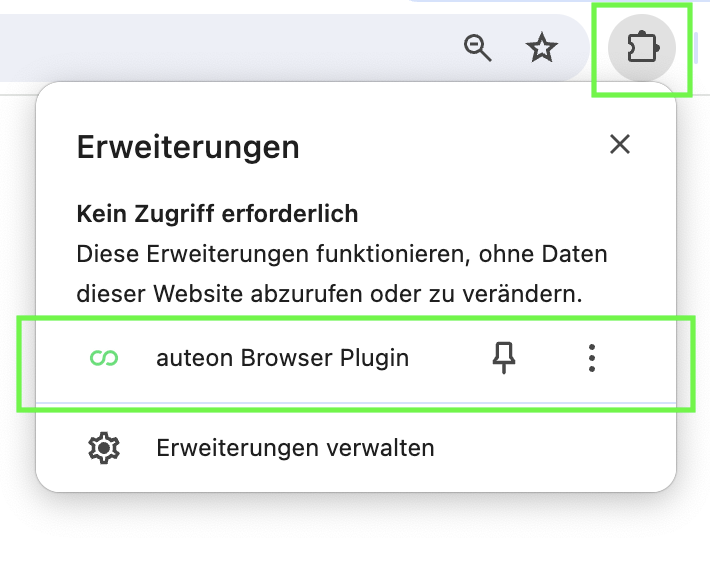
Es erscheint nun ein Infotext über die Nutzung des Plugins. Außerdem findest du den Button "Einstellungen". Klicke auf den Button.
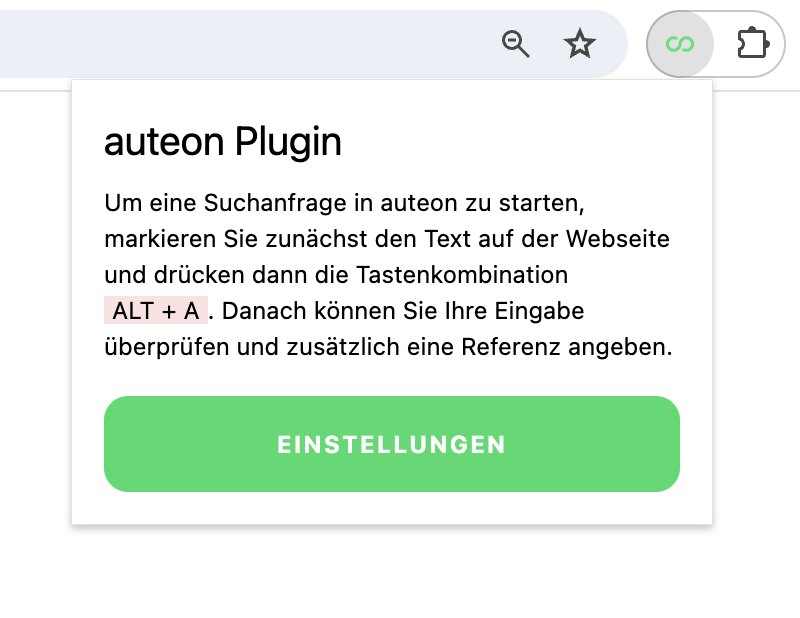
Du landest nun auf der Einstellungsseite für das auteon Browser Plugin. Details zu den verschiedenen Einstellungsmöglichkeiten findest du weiter oben auf der Seite unter "Individuelle Anpassungen".
Falls Dir Dein Browser kein Puzzlestück anzeigt, kannst Du die Einstellungen auch über Dein Anwendungsmenü öffnen.
Klicke auf die drei Punkte oben rechts in Deinem Browser, um das Anwendungsmenü zu öffnen
Es werden Dir nun verschiedene Funktionen angezeigt. Suche nach "Erweiterungen" und klicke im Untermenü auf "Erweiterungen verwalten".
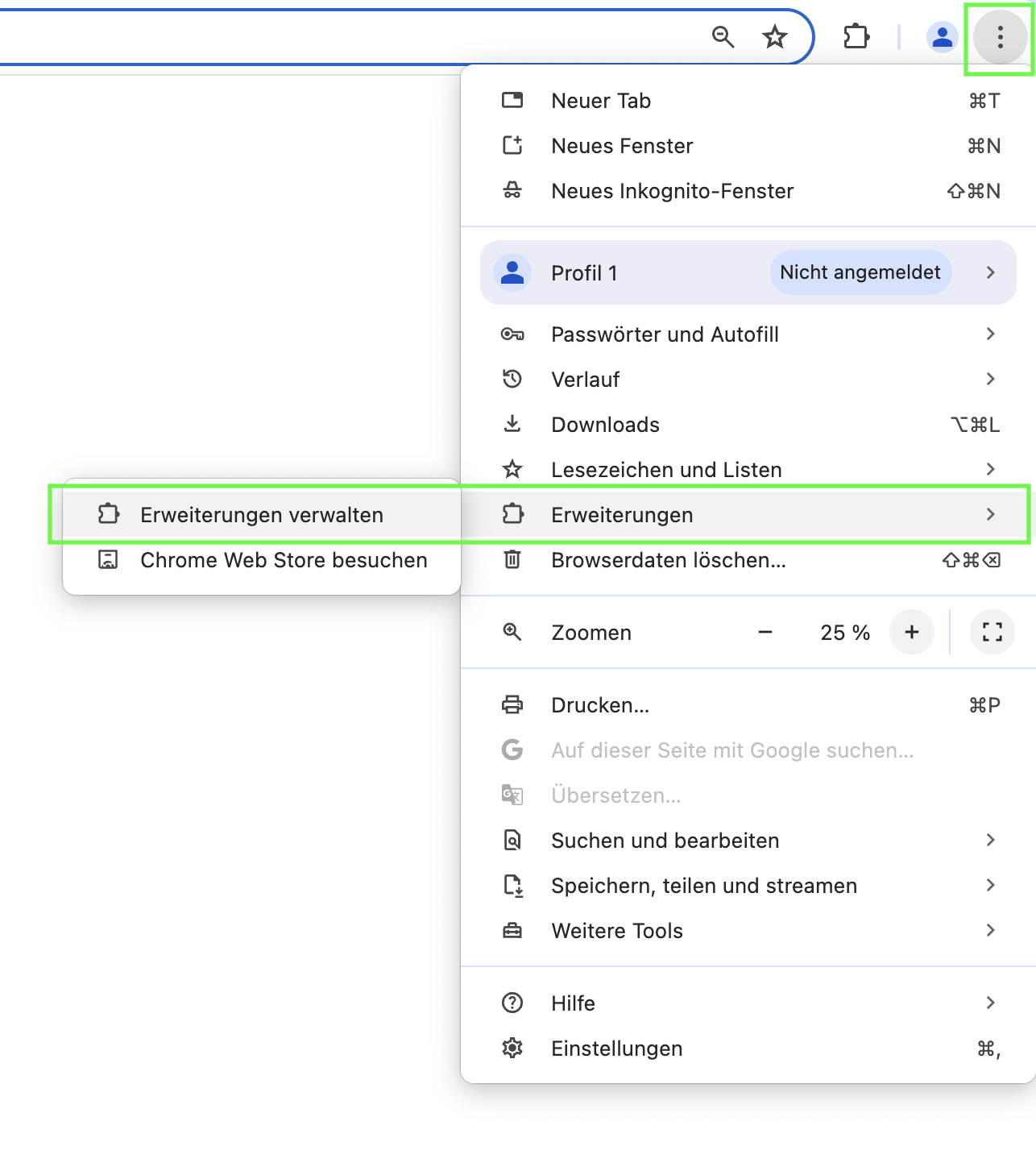
Du landest nun in der Auflistung der Erweiterungen in Deinem Browser. Klicke in der Kachel zum auteon Browser Plugin auf "Details"
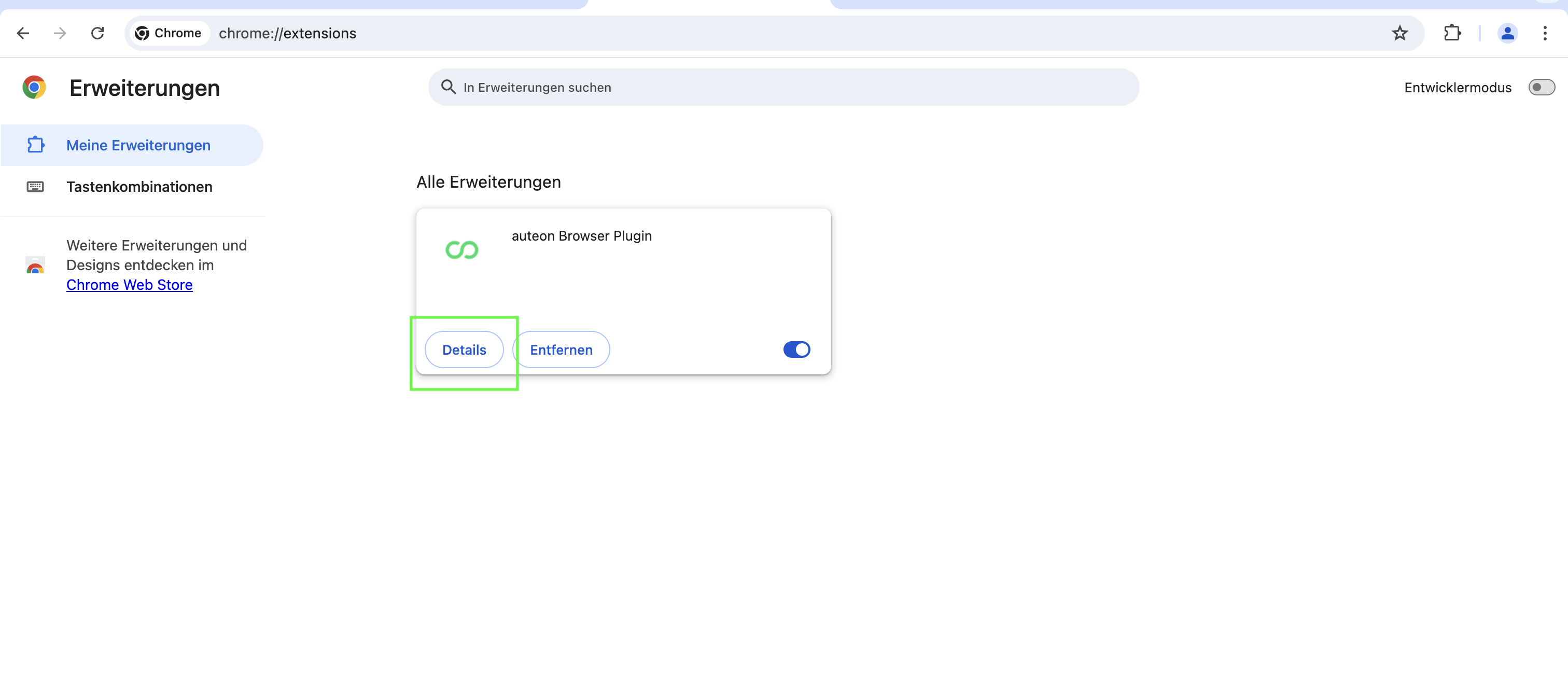
Scrolle nun nach unten und klicke auf "Optionen"
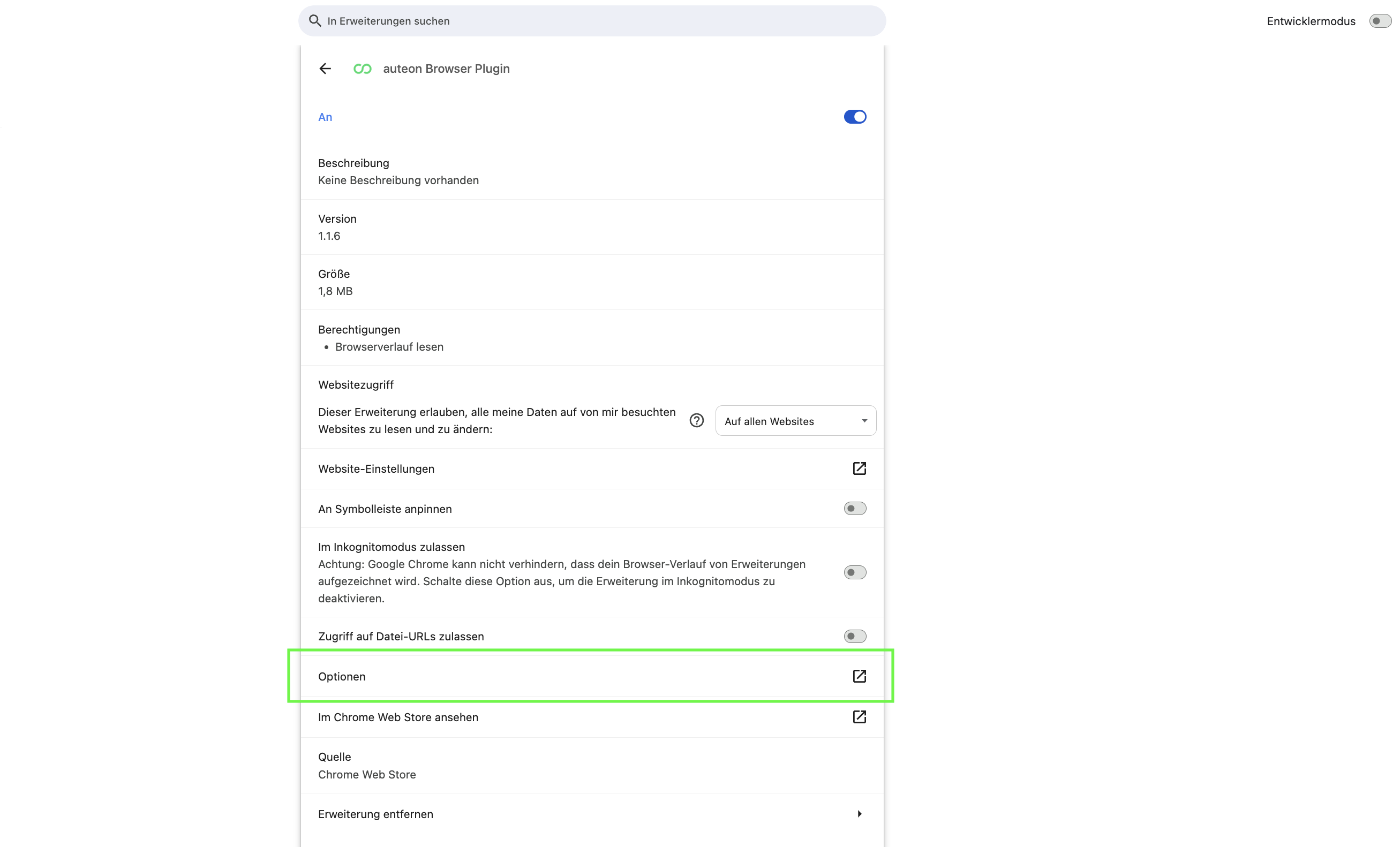
Du landest nun auf der Einstellungsseite für das auteon Browser Plugin. Details zu den verschiedenen Einstellungsmöglichkeiten findest du weiter oben auf der Seite unter "Individuelle Anpassungen".
Wenn Du das auteon Browser Plugin deinstallieren möchtest, gibt es verschiedene Wege, dies zu tun. Im Folgenden werden dir die drei schnellsten Wege vorgestellt:
Bitte beachte, dass dieser Weg nicht bei allen Nutzern funktioniert.
Kopiere den folgenden Text und füge ihn in die Link-/URL Leiste bei Chrome ein
Du landest nun in der Auflistung der Erweiterungen in Deinem Browser. Klicke in der Kachel zum auteon Browser Plugin auf "Entfernen"
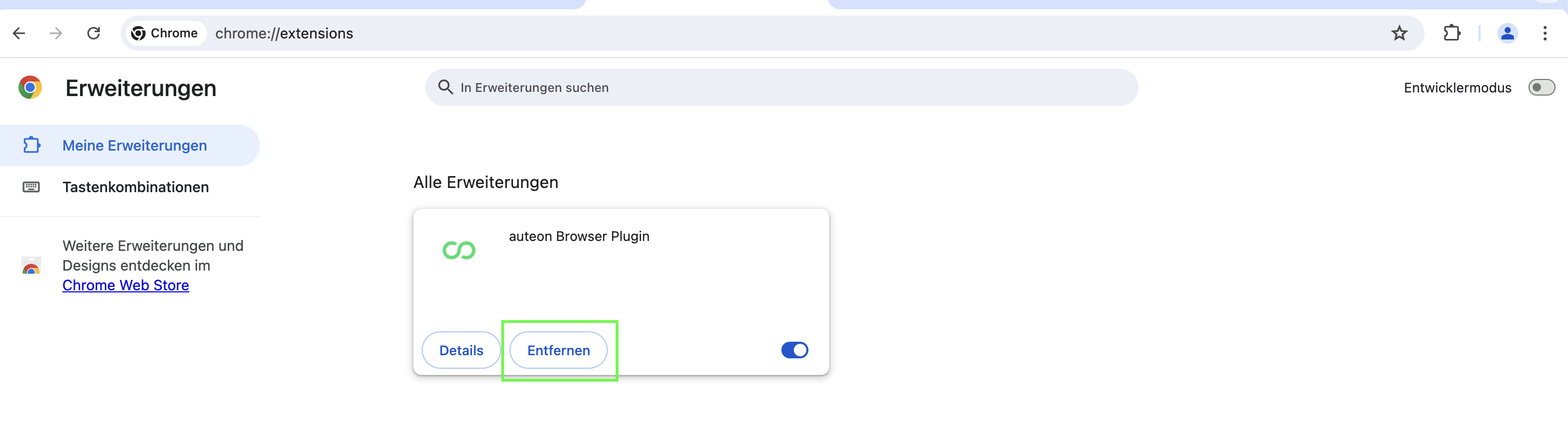
Du wirst nun gefragt, ob Du die Erweiterung wirklich entfernen möchtest. Klicke auf "Entfernen", um die Deinstallation abzuschließen.
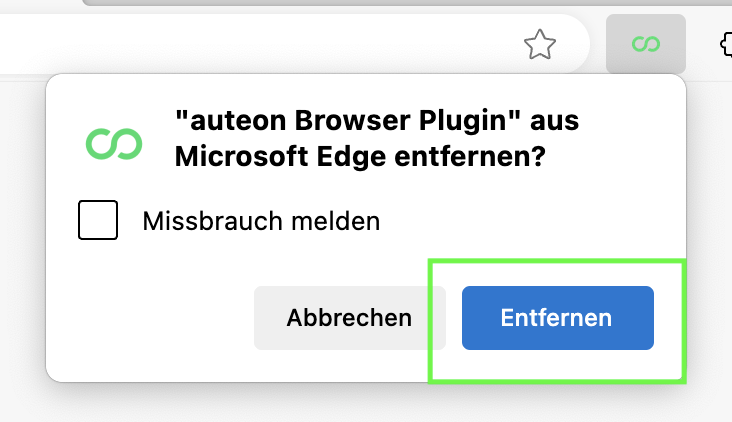
Gehe in deinem Browser auf die Suche nach dem Plugin Symbol. In den meisten Browsern befindet sich das Symbol oben rechts neben der URL Leiste und den Einstellungen. In den meisten Fällen ist es ein Puzzlestück.
Klicke auf das Puzzlestück.
Klicke dann neben "auteon Browser Plugin" über die drei Punkte auf "Aus Chrome entfernen".
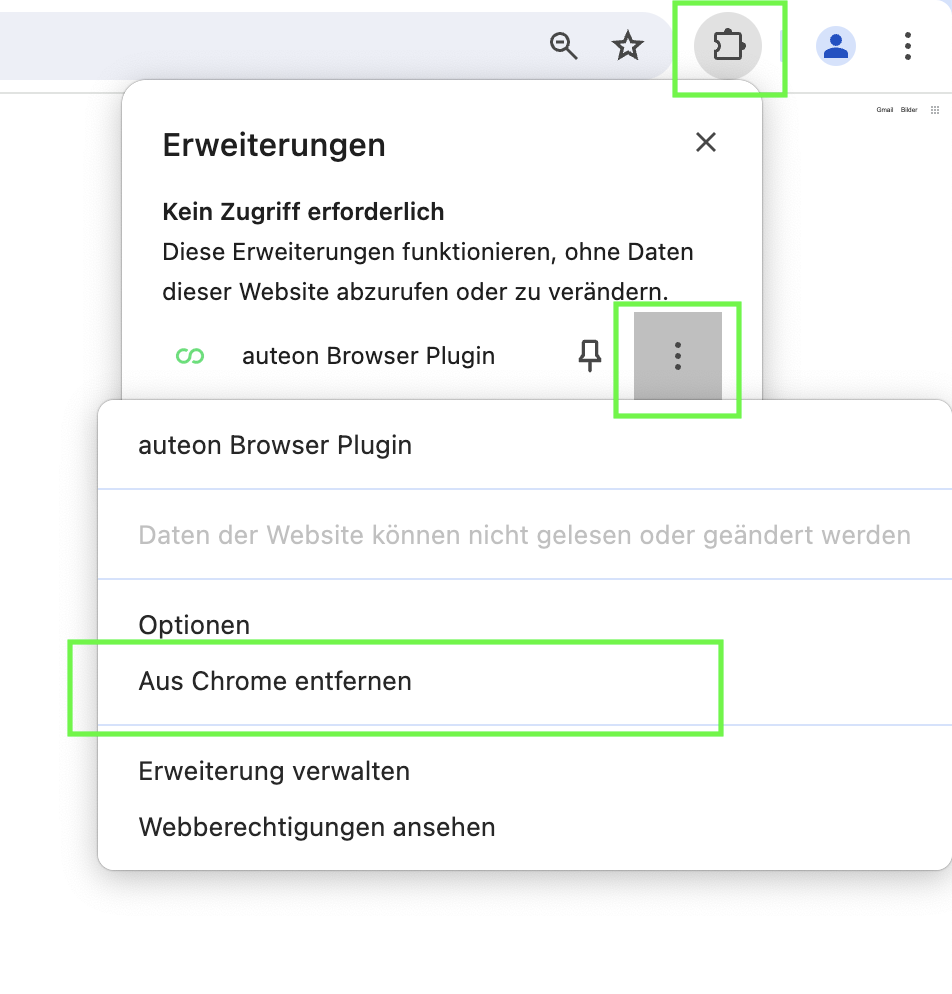
Du wirst nun gefragt, ob Du die Erweiterung wirklich entfernen möchtest. Klicke auf "Entfernen", um die Deinstallation abzuschließen.
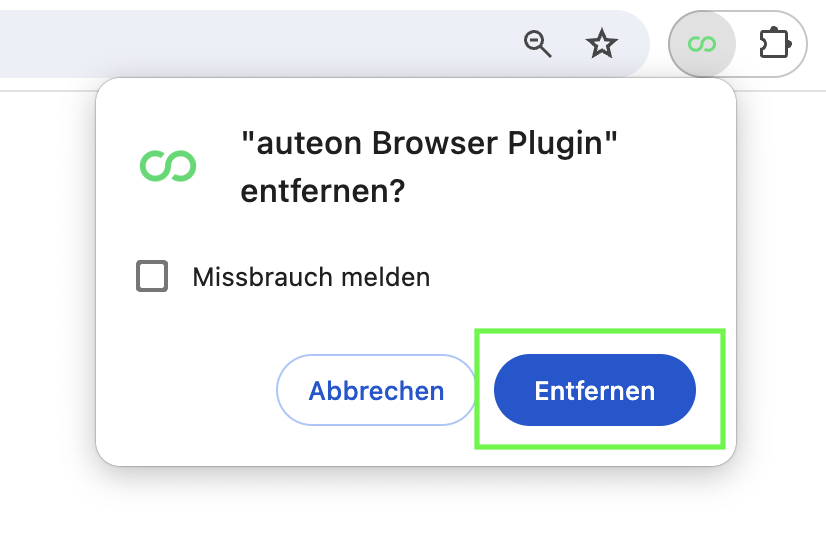
Klicke auf die drei Punkte oben rechts in Deinem Browser, um das Anwendungsmenü zu öffnen
Es werden Dir nun verschiedene Funktionen angezeigt. Suche nach "Erweiterungen" und klicke im Untermenü auf "Erweiterungen verwalten".
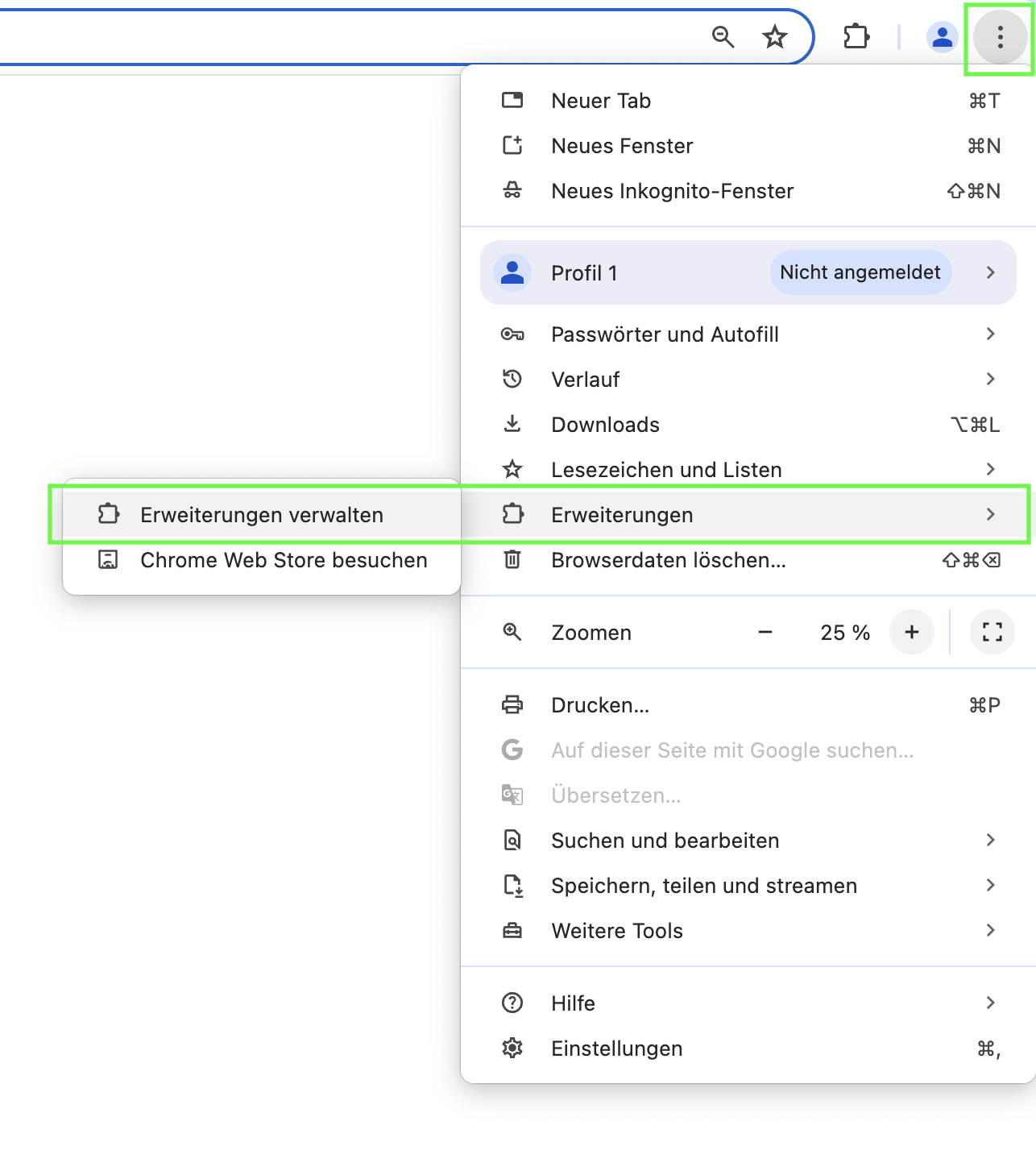
Du landest nun in der Auflistung der Erweiterungen in Deinem Browser. Klicke in der Kachel zum auteon Browser Plugin auf "Entfernen"
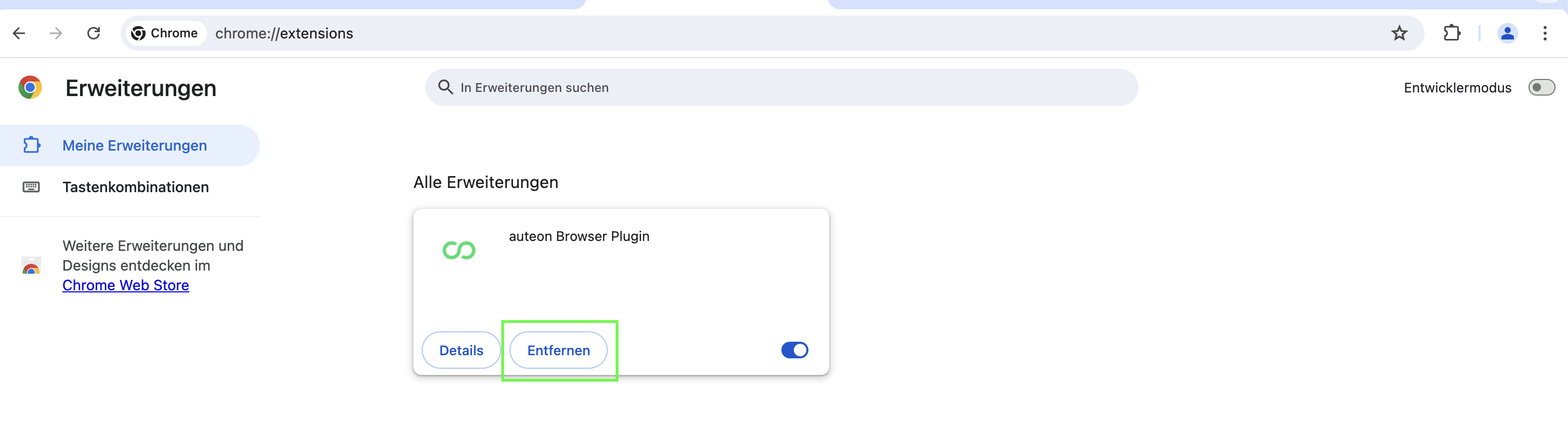
Du wirst nun gefragt, ob Du die Erweiterung wirklich entfernen möchtest. Klicke auf "Entfernen", um die Deinstallation abzuschließen.
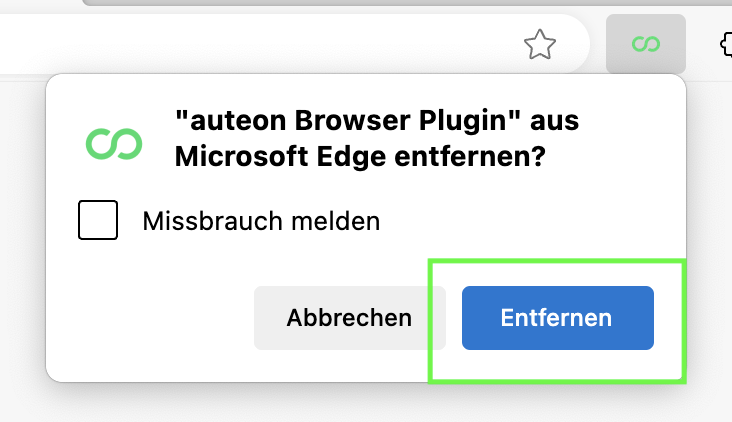
Über den folgenden Link kannst Du das auteon Browser Plugin für Firefox installieren: auteon Browser Plugin – Firefox Add-Ons
Über den folgenden Link kannst Du das auteon Browser Plugin für Chrome installieren: auteon Browser Plugin – Chrome Web Store
Über den folgenden Link kannst Du das auteon Browser Plugin für Edge installieren: auteon Browser Plugin – Microsoft Edge Addons
Edge
Chrome
Firefox
auteon Browser Plugin - Funktionsumfang und allgemeine Informationen
auteon Browser Plugin - Microsoft Edge